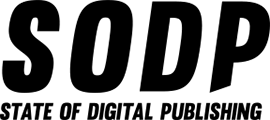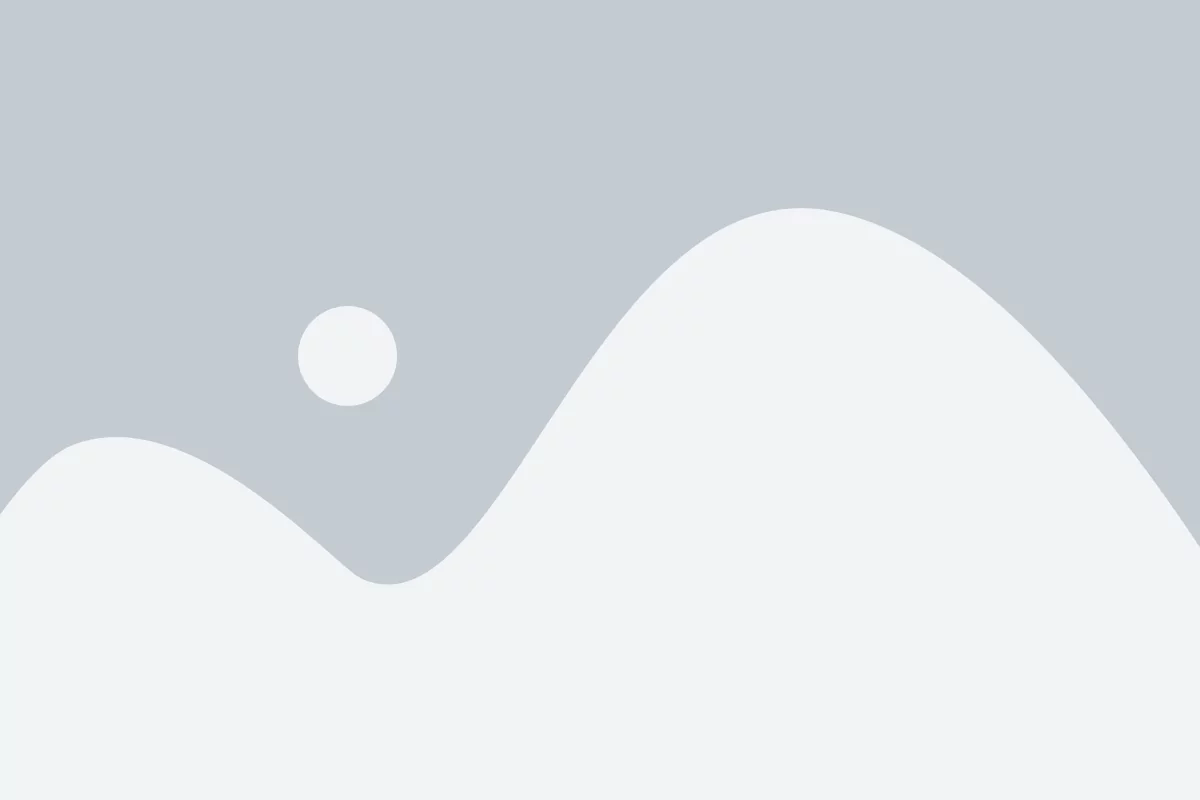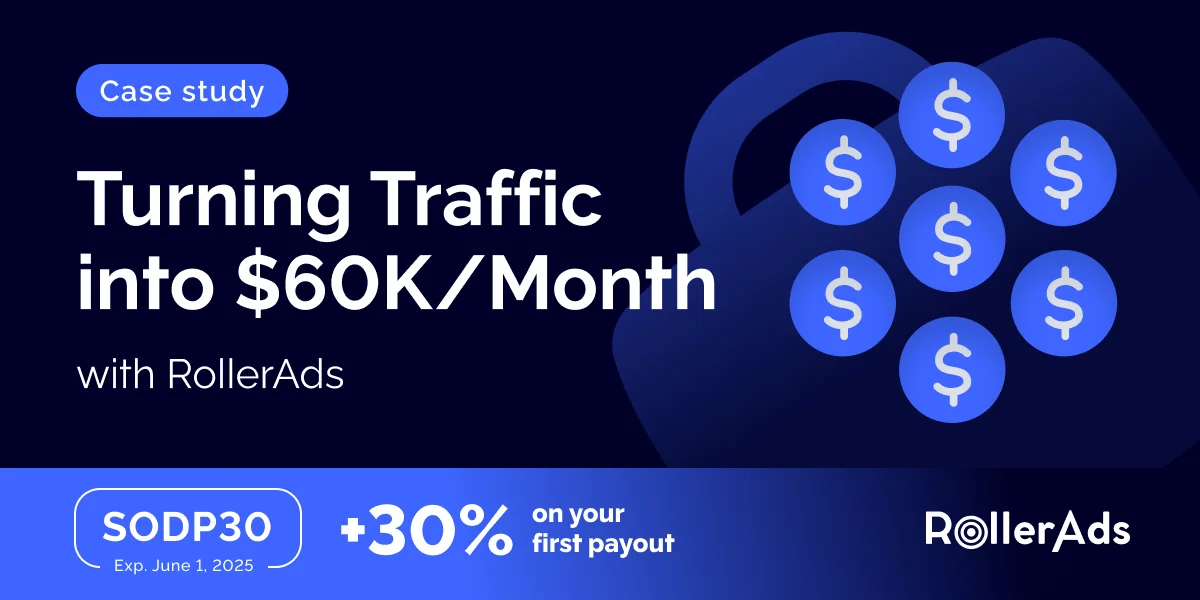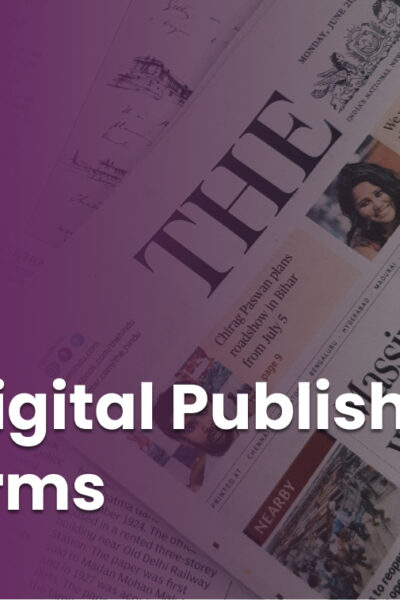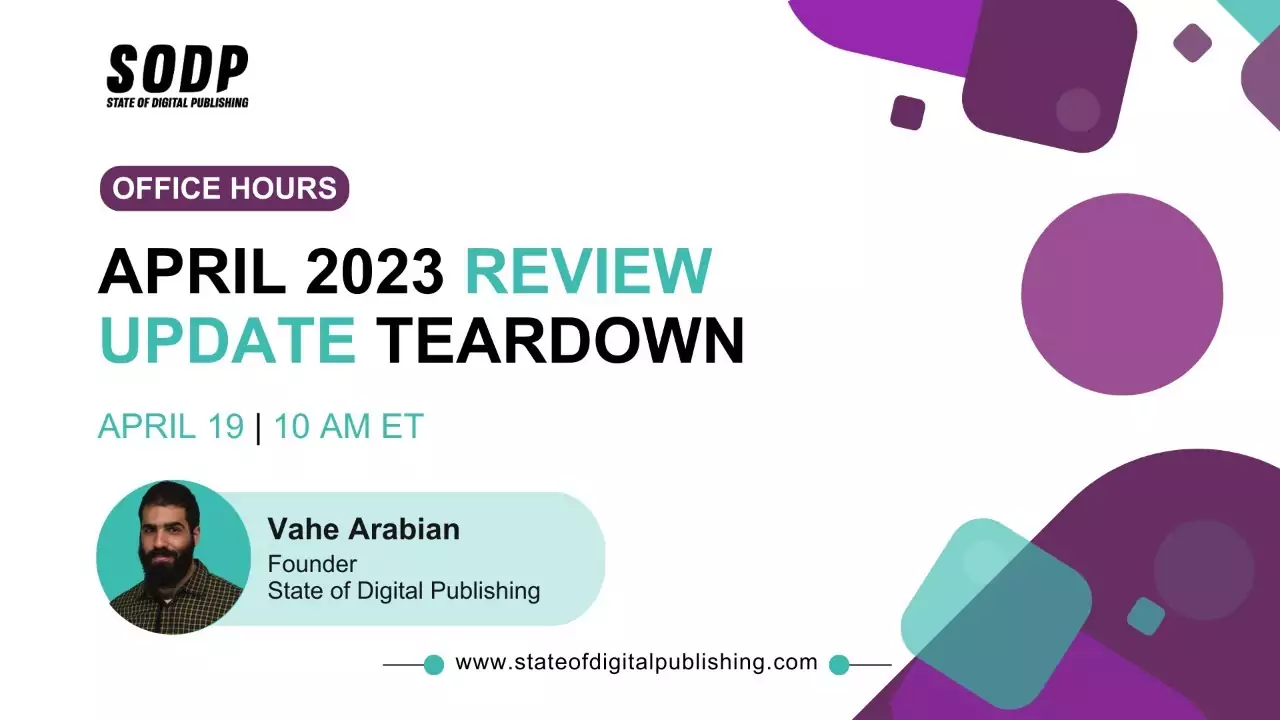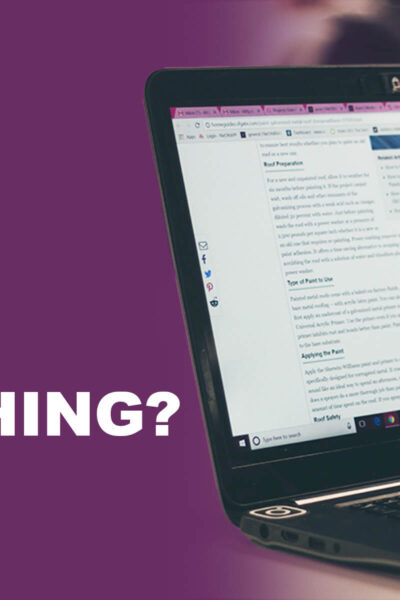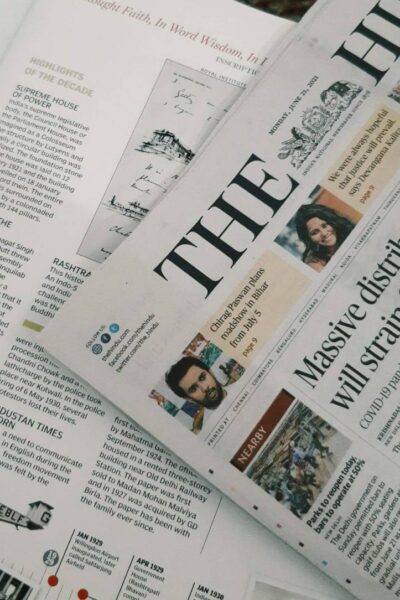The greatest time-saver I’ve found for editing is a little-known technique: mouse-less editing. To me, this is as essential to an editor as touch typing is to a writer.
Although using shortcuts to save a second two at a time might seem a little underwhelming at first, its true potential blooms when viewing it at scale.
For example, if every shortcut saves around 5 seconds, then editors can save an hour and 20 minutes over the course of 1,000 edits — a more than realistic figure for a particularly troublesome piece. A day’s worth of work can be saved within 6,000 edits.
Editors are traditionally time-poor, often working to tight deadlines. As such, any tool that can save them time is a welcome addition.
With that in mind, here’s a list of shortcuts and techniques that can help editors — and even writers — be as efficient as possible.
| This guide was specifically created for editors working within Google Documents on Windows-based computers. However, much of what’s discussed here can be used in other text editing programs such as Microsoft Word. We’ve highlighted shortcuts that are either used across multiple apps or Gdocs specifically. |
Table of Contents
The Essentials: Hand Placement
Hand placement on the keyboard is the first towards building habits that streamline workflows.
It’s important to keep in mind how comfortable your positioning is to avoid cramping or even other long-term effects such as arthritis. With that in mind, we can work towards positions that maximize keyboard reach.
I personally shift between two different types of positions depending on whether I’m typing or navigating.
The Typing Position
This is the traditional position for those looking to type quickly and efficiently. Touch typists can position their hands without looking by feeling for the homing bars on the F and J keys.
I prefer to keep my left hand centered on the left-hand side, close to the WASD cluster. I keep my pinky finger over the shift key for capitalizing options.
Keeping my right hand close to the right side of the keyboard allows me to hover over the I and J keys. But most importantly, I keep my thumb over the space bar for quick access. My pinky and ring fingers are close to the Enter key and the Backspace key.
Because I am right handed I tend to use my right hand to press more characters than my left. So everything right from the TGV I tend to press with my right hand, but I imagine those who are left-handed may have a different set-up.
The Navigation Position
This is the position I use most when editing a document, as it maximizes navigational speed and maneuverability, and might even be considered my resting position.
Keeping the left ring finger on the Ctrl key makes it easier for me to input shortcuts. My middle finger hovers over the Shift key for quick selections and shortcuts. This also puts my thumb naturally in the position of the Alt key for even more shortcuts. My index finger has access to a few essential shortcut keys here as well — C, X, Z and V.
Something that I tend to avoid, and can’t recommend, is using your pinky for the Ctrl key. It may be tempting to do this so you can stretch your index and middle fingers for additional shortcuts, but this can lead to cramps.
My right hand is kept around the arrow keys for quick navigation while my left hand keeps the Ctrl key down. The Del, End, PgUp, PgDn and Home keys are all closer to the right hand.
Essential Shortcuts: Navigation
These are the shortcuts used for moving around the document. They seem a bit boring, but mastery here opens the door to improved efficiency.
| Shortcut | Effect | Where it can be used |
| Ctrl+Right/Left Arrow Key | Moves one word to right or left | Multiple |
| Ctrl+Up/Down Arrow Key | Moves one paragraph up or down | Multiple |
| End | Moves to end of a line | Multiple |
| PgUp/PgDn | Moves one page up or down | Multiple |
Seems simple, right? The trick here is to get used to only using these controls rather than reaching for a mouse.
Essential Shortcuts: The Basics
These shortcuts are the bread and butter of any editor. While these are the basic building blocks, they provide a solid foundation from which to expand.
| Shortcut | Effect | Where it can be used |
| Ctrl+C | Copy with formatting | Multiple |
| Ctrl+X | Cut with formatting | Multiple |
| Ctrl+V | Paste with formatting | Multiple |
| Ctrl+Shift+V | Paste without formatting | Gdocs |
| Ctrl+Z | Undo | Multiple |
| Ctrl+Shift+Z | Redo | Gdocs |
Combining these simple shortcuts with both the next section — selection — and the previous section — navigation — can significantly improve speed and efficiency.
Essential Shortcuts: Selection
Selection is the last essential piece of the editing shortcut puzzle. Selection shortcuts are massively helpful for deleting words and moving entire sections of a document.
| Shortcut | Effect | Where it can be used |
| Shift+Right/Left Arrow Key | Select character to the left or right | Multiple |
| Ctrl+Shift+Right/Left Arrow Key | Select word to the left or right | Multiple |
| Ctrl+Shift+Up/Down Arrow Key | Select paragraph above or below | Gdocs/Word |
| Ctrl+A | Select all | Multiple |
| Ctrl+Shift+End | Select to the end of document | Multiple |
| Ctrl+Shift+Home | Select to the start of document | Multiple |
Now that each essential shortcut has been listed, it’s become clear how much time can be save by avoiding the mouse. Selection and navigation are especially useful time-saving tools.
Now, see how they are all combined here.
Intermediate Shortcuts: Formatting
Now that all of the basic essential shortcuts have been covered, here are some examples of intermediate ones. These shortcuts are all related to document formatting and, if we combine them with the selection shortcuts before, will become an essential tool for editing.
| Shortcut | Effect | Where it can be used |
| Ctrl+I | Italics | Gdocs/Word |
| Ctrl+B | Bold | Gdocs/Word |
| Ctrl+U | Underline | Gdocs/Word |
| Alt+Shift+5 | Strikethrough | Gdocs |
| Ctrl+Alt+0 | Normal Style | Gdocs/Word |
| Ctrl+Alt+1 | Heading 1 | Gdocs/Word |
| Ctrl+Alt+2 | Heading 2 | Gdocs/Word |
| Ctrl+Alt+3 | Heading 3 | Gdocs/Word |
| Ctrl+Alt+4 | Heading 4 | Gdocs |
| Ctrl+Space | Clear formatting | Gdocs/Word |
| Ctrl+Shift+L | Align text left | Gdocs |
| Ctrl+Shift+E | Align text center | Gdocs |
| Ctrl+Shift+R | Align text right | Gdocs |
| Ctrl+Shift+J | Justify text | Gdocs/Word |
| Ctrl+Shift+7 | Create numbered list | Gdocs |
| Ctrl+Shift+8 | Create bulleted list | Gdocs |
| Ctrl+Shift+. | Increase font size | Gdocs/Word |
| Ctrl+Shift+, | Decrease font size | Gdocs/Word |
| Ctrl+. | Switch to superscript font | Gdocs |
These can be immensely useful for quickly applying styles in a variety of situations.
Say, for example, all the H3s in a paragraph need to have styles applied to them. As you scroll through, you can fully select the paragraph with Ctrl+Shift+Up Arrow and then apply the right style with Ctrl+Alt+3.
The whole process can now be done in less than a second rather than having to use the drop down menu in the toolbar.
Intermediate Shortcuts: Editor’s Tools
Let’s now look at some tools for editors that I think are incredible time saves. Some of these shortcuts may be tools that you have used before without even realizing there was a quicker way — such as leaving a comment with Ctrl+Alt+M.
| Shortcut | Effect | Where it can be used |
| Ctrl+Alt+M | Leave a comment | Gdocs |
| (In comment) Ctrl+Enter | Post comment | Gdocs |
| Ctrl+K | Insert link | Gdocs/Word |
| (In link) Ctrl+Enter | Post link | Gdocs |
| Ctrl+Shift+C | Word count (per selection). | Gdocs |
| Ctrl+Shift+Y | Define word | Gdocs |
| Ctrl+F | Find | Multiple |
| Ctrl+H | Find and replace | Gdocs/Word |
| Ctrl+Alt+Shift+Z | Shift to permanent edits | Gdocs |
| Ctrl+Alt+Shift+X | Shift to suggested edits | Gdocs |
| Ctrl+Enter | Insert page break | Gdocs/Word |
With these shortcuts integrated into your workflow as an editor, these timesavers will help shave off days of time over the course of a career.
Here is an example of how to integrate these editing tools.
Advanced Shortcuts: Navigation
While these tools are useful for advanced navigation, they can be confusing to pull off at times. Nevertheless, they remain worthy of inclusion for those seriously considering taking their technical editing skills to that next level.
Some of these are Chrome specific, particularly for moving around the browser with more efficiency. I especially love the tab change shortcuts for working between two different documents.
| Shortcut | Effect | Where it can be used |
| Ctrl+Alt+N then H | Move to next heading | Gdocs |
| Ctrl+Alt+P then H | Move to previous heading | Gdocs |
| Ctrl+1 (through to 9) | Changes tab to number pressed. | Chrome |
| Ctrl+Tab | Change to next tab | Chrome |
| Ctrl+Shift+Tab | Change to previous tab | Chrome |
| Ctrl+Alt+N then O | Move to the next item on a list | Gdocs |
| Ctrl+Alt+P then O | Move to the previous item on a list | Gdocs |
| Ctrl+Alt+N then L | Move to the next link | Gdocs |
| Ctrl+Alt+P then L | Move to the previous link | Gdocs |
| Ctrl+Alt+K | Move to next edit | Gdocs |
| Ctrl+Alt+J | Move to previous edit | Gdocs |
These can help with fast editing when moving through a document. From here on out you should be able to combine touch-typing with mouseless editing to ensure a speedy and efficient workflow.
Extras: Stretching and Health
Keeping on top of our hand health is very important for editors. I have a few very easy stretches that can be done ahead of eight hours of straight editing.
Spreads
This one I just call spreads. What you want to do for this one is to splay out your fingers in front of you, then contract your fingers into a fist. Just repeat those steps until your hands feel limbered up.
Content from our partners
Applied Force
This is a stretch I learned when I played Jaco on bass and had to do some crazy stretches across the fretboard. The stretch is all about developing hand strength.
You want to form a thumbs-up gesture with your hands. Then, you want to pinch your thumb with your opposite hand, and start to apply force to push it down. Then, fight back against that force with the strength of your thumb kind of like a tug of war.
When you do this, you should feel the muscles right underneath your thumb tighten and stretch, and even the muscles in your wrist.
Motorbike
And the last stretch that we need to worry about is focused squarely on the wrist. I stole this one from the Kmart handbook. Level out your arm in front of you, and then tilt your hands down as though you’re revving a motorcycle. This will limber up your wrists.
Health Advice
As editors, we stare at our screens a lot and there are some health detriments we want to consider when doing a full eight hours of editing.
Firstly, keep in mind the position of your monitor. You want to have the top of the screen level with your eyes. This will prevent you from constantly craning your neck to see what you’re doing.
Secondly, keep the brightness at a comfortable level to reduce eye strain. This will help protect your eyes from any strain they might receive from constantly staring at the screen.
Thirdly, sit in an ergonomic position. Keep back flush with the back of your chairs and try to avoid slouching as much as possible. Again, this is to try and prevent any long-term issues. You may think that we should be sitting at a perfect 90-degree angle, but this also causes some strain on our spines as well, so we should sit at inclines if we want to stay healthy — think 120 degrees instead. Check out this great video of desk seating positions for a more in depth explanation.
Lastly, try to move around a bit every once and a while. Humans weren’t designed to be stationary for long stretches of time — so get up and move, do some stretches and make yourself a cup of tea.
Final Thoughts
Mouseless editing is your next step to improving as an editor. Mastery of shortcuts and navigation will tremendously speed up the time it takes to edit, and will give you more time to spend on qualitative changes to copy.
However, this document is not a cut-and-dry standard operating procedure — it’s malleable, able to adapt to the needs of other editors. Change it up so it works best for your needs. Use what works and get rid of what doesn’t.
The key is to find a system that makes you more efficient, rather than slavishly trying to use every last shortcut included here.