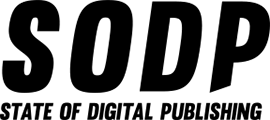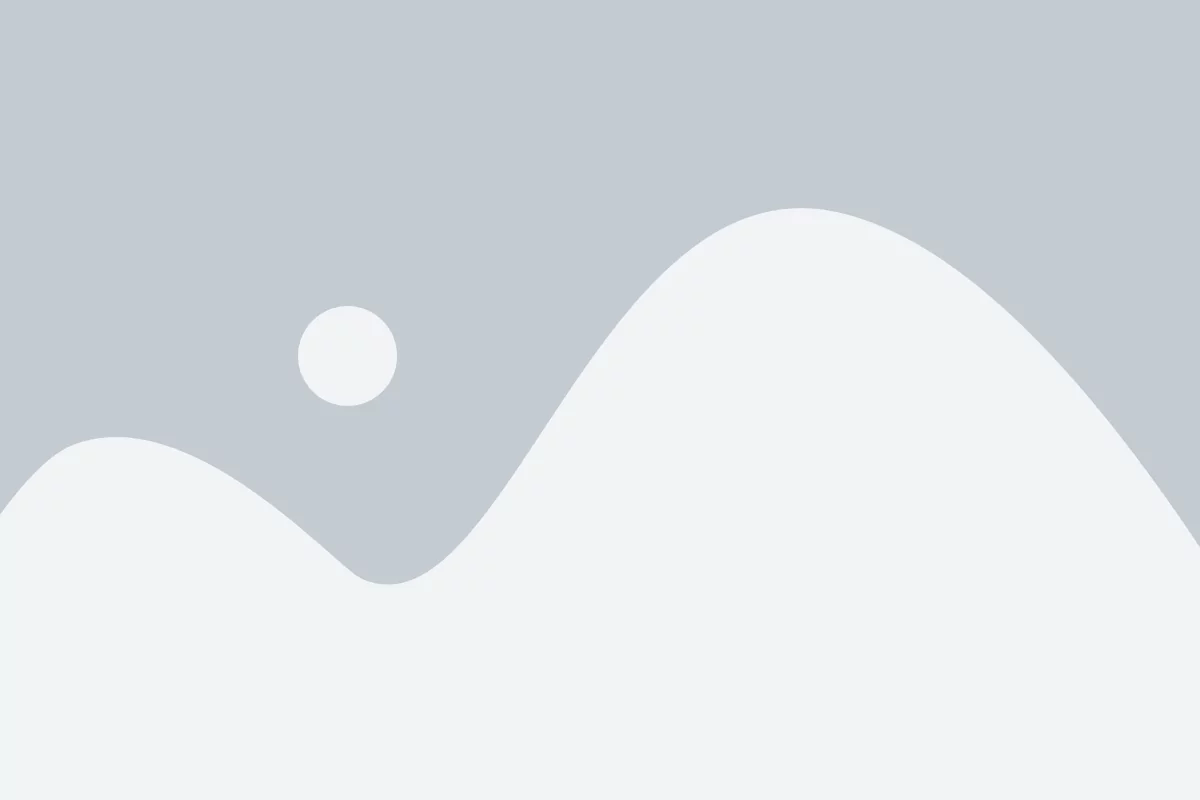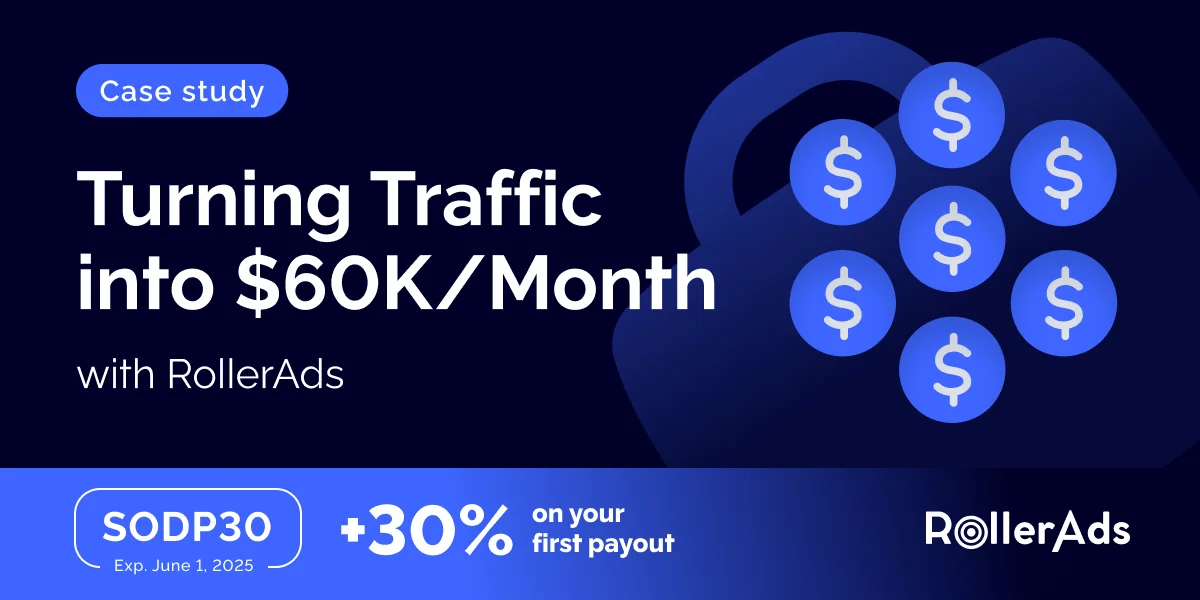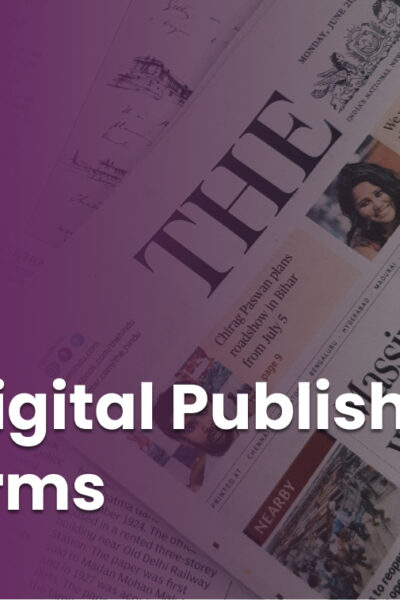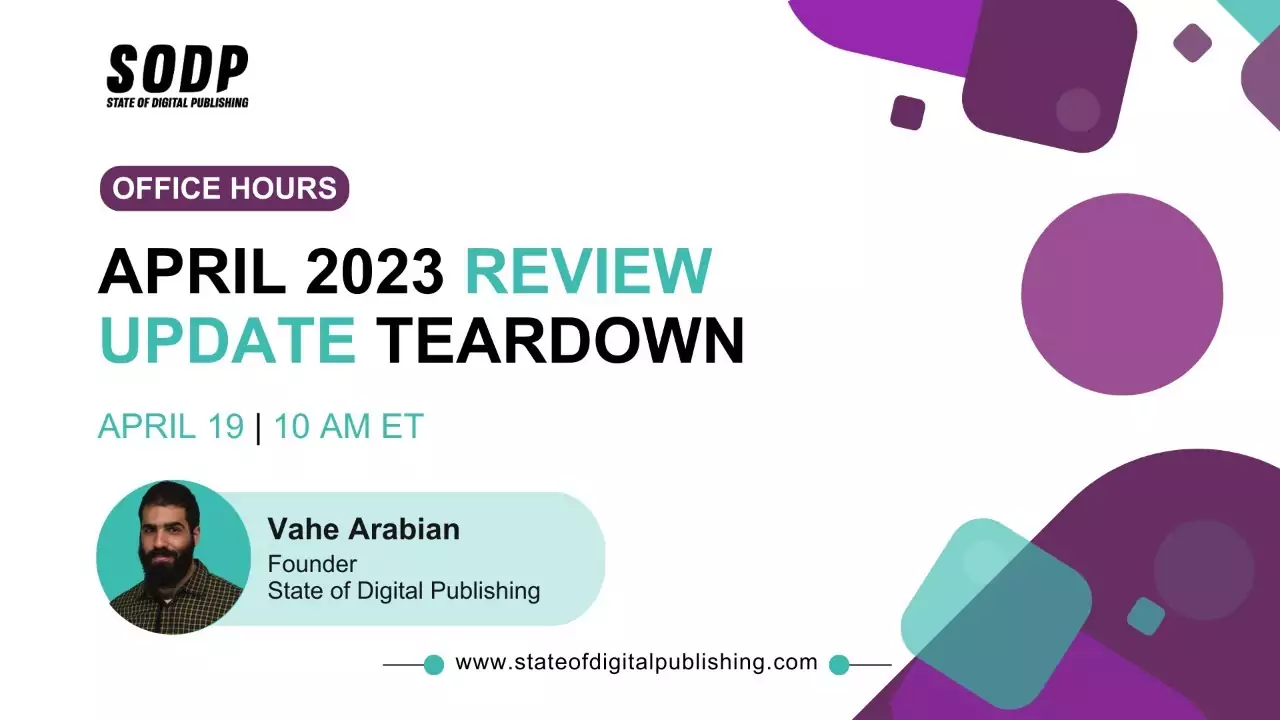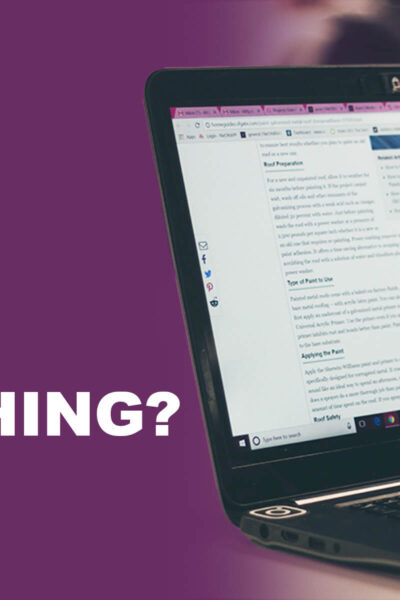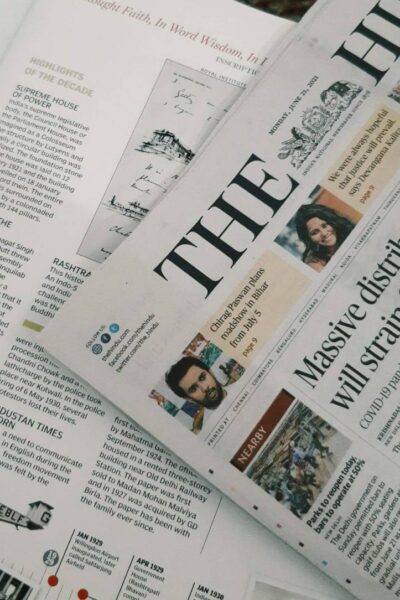Die größte Zeitersparnis, die ich für die Bearbeitung gefunden habe, ist eine wenig bekannte Technik: Bearbeitung ohne Maus. Für mich ist dies für einen Redakteur genauso wichtig wie das Zehnfingersystem für einen Schriftsteller.
Obwohl die Verwendung von Verknüpfungen zum Speichern von jeweils zwei Sekunden auf den ersten Blick ein wenig überwältigend erscheinen mag, blüht ihr wahres Potenzial auf, wenn sie in großem Maßstab betrachtet wird.
Wenn zum Beispiel jede Abkürzung etwa 5 Sekunden spart, dann können Redakteure im Laufe von 1.000 Bearbeitungen eine Stunde und 20 Minuten einsparen – eine mehr als realistische Zahl für ein besonders schwieriges Stück. Die Arbeit eines Tages kann in 6.000 Bearbeitungen eingespart werden.
Redakteure haben traditionell wenig Zeit und arbeiten oft unter engen Fristen. Daher ist jedes Tool, mit dem sie Zeit sparen können, eine willkommene Ergänzung.
Vor diesem Hintergrund finden Sie hier eine Liste von Abkürzungen und Techniken, die Redakteuren – und sogar Autoren – dabei helfen können, so effizient wie möglich zu arbeiten.
| Dieses Handbuch wurde speziell für Redakteure erstellt, die mit Google Documents auf Windows-basierten Computern arbeiten. Vieles von dem, was hier besprochen wird, kann jedoch auch in anderen Textbearbeitungsprogrammen wie Microsoft Word verwendet werden. Wir haben Verknüpfungen hervorgehoben, die entweder in mehreren Apps oder speziell in Gdocs verwendet werden. |
Inhaltsverzeichnis
Das Wesentliche: Handplatzierung
Die Handplatzierung auf der Tastatur ist der erste Schritt in Richtung Aufbau von Gewohnheiten, die Arbeitsabläufe rationalisieren.
Es ist wichtig, daran zu denken, wie bequem Ihre Positionierung ist, um Krämpfe oder sogar andere Langzeitfolgen wie Arthritis zu vermeiden. Vor diesem Hintergrund können wir auf Positionen hinarbeiten, die die Reichweite der Tastatur maximieren.
Ich persönlich wechsle zwischen zwei verschiedenen Arten von Positionen, je nachdem, ob ich tippe oder navigiere.
Die Schreibposition
Dies ist die traditionelle Position für diejenigen, die schnell und effizient tippen möchten. Blindschreiber können ihre Hände positionieren, ohne zu suchen, indem sie nach den Referenzbalken auf den F- und J-Tasten suchen.
Ich ziehe es vor, meine linke Hand auf der linken Seite zentriert zu halten, in der Nähe des WASD-Clusters. Ich halte meinen kleinen Finger über der Umschalttaste, um Optionen groß zu schreiben.
Wenn ich meine rechte Hand nahe an der rechten Seite der Tastatur halte, kann ich über den Tasten I und J schweben. Aber am wichtigsten ist, dass ich meinen Daumen über der Leertaste halte, um schnell darauf zugreifen zu können. Mein kleiner Finger und mein Ringfinger sind in der Nähe der Eingabetaste und der Rücktaste.
Da ich Rechtshänder bin, tendiere ich dazu, mit der rechten Hand mehr Zeichen zu drücken als mit der linken. Also drücke ich alles direkt vom TGV eher mit der rechten Hand, aber ich kann mir vorstellen, dass Linkshänder eine andere Einstellung haben.
Die Navigationsposition
Dies ist die Position, die ich am häufigsten beim Bearbeiten eines Dokuments verwende, da sie die Navigationsgeschwindigkeit und Manövrierfähigkeit maximiert und sogar als meine Ruheposition angesehen werden kann.
Das Halten des linken Ringfingers auf der Strg-Taste erleichtert mir die Eingabe von Shortcuts. Mein Mittelfinger schwebt über der Umschalttaste für schnelle Auswahlen und Verknüpfungen. Dies bringt meinen Daumen natürlich auch in die Position der Alt-Taste für noch mehr Shortcuts. Mein Zeigefinger hat auch hier Zugriff auf einige wichtige Tastenkombinationen – C, X, Z und V.
Etwas, das ich eher vermeide und nicht empfehlen kann, ist die Verwendung Ihres kleinen Fingers für die Strg-Taste. Es mag verlockend sein, dies zu tun, damit Sie Ihren Zeige- und Mittelfinger für zusätzliche Abkürzungen strecken können, aber dies kann zu Krämpfen führen.
Meine rechte Hand wird zur schnellen Navigation um die Pfeiltasten gehalten, während meine linke Hand die Strg-Taste gedrückt hält. Die Del-, End-, PgUp-, PgDn- und Home-Tasten befinden sich alle näher an der rechten Hand.
Wesentliche Shortcuts: Navigation
Dies sind die Shortcuts, die zum Bewegen im Dokument verwendet werden. Sie scheinen ein bisschen langweilig, aber die Beherrschung hier öffnet die Tür zu verbesserter Effizienz.
| Abkürzung | Wirkung | Wo es eingesetzt werden kann |
| Strg+Rechts-/Linkspfeiltaste | Bewegt ein Wort nach rechts oder links | Mehrere |
| Strg+Pfeil nach oben/unten | Bewegt einen Absatz nach oben oder unten | Mehrere |
| Ende | Geht zum Ende einer Zeile | Mehrere |
| Bild auf/Bild ab | Bewegt eine Seite nach oben oder unten | Mehrere |
Scheint einfach, oder? Der Trick dabei ist, sich daran zu gewöhnen, nur diese Steuerelemente zu verwenden, anstatt nach einer Maus zu greifen.
Wesentliche Shortcuts: Die Grundlagen
Diese Shortcuts sind das A und O eines jeden Redakteurs. Obwohl dies die Grundbausteine sind, bieten sie eine solide Grundlage für die Erweiterung.
| Abkürzung | Wirkung | Wo es eingesetzt werden kann |
| Strg+C | Mit Formatierung kopieren | Mehrere |
| Strg+X | Schneiden Sie mit Formatierung | Mehrere |
| Strg+V | Mit Formatierung einfügen | Mehrere |
| Strg+Umschalt+V | Ohne Formatierung einfügen | Gdocs |
| Strg+Z | Rückgängig machen | Mehrere |
| Strg+Umschalt+Z | Wiederholen | Gdocs |
Die Kombination dieser einfachen Verknüpfungen sowohl mit dem nächsten Abschnitt – Auswahl – als auch mit dem vorherigen Abschnitt – Navigation – kann die Geschwindigkeit und Effizienz erheblich verbessern.
Wichtige Tastenkombinationen: Auswahl
Die Auswahl ist das letzte wesentliche Teil des Puzzles der Bearbeitungsverknüpfung. Auswahlverknüpfungen sind äußerst hilfreich, um Wörter zu löschen und ganze Abschnitte eines Dokuments zu verschieben.
| Abkürzung | Wirkung | Wo es eingesetzt werden kann |
| Umschalt+Rechts-/Linkspfeiltaste | Zeichen nach links oder rechts auswählen | Mehrere |
| Strg+Umschalt+Rechts-/Linkspfeiltaste | Wort links oder rechts auswählen | Mehrere |
| Strg+Umschalt+Pfeil nach oben/unten | Absatz darüber oder darunter auswählen | Gdocs/Word |
| Strg+A | Wählen Sie Alle | Mehrere |
| Strg+Umschalt+Ende | Wählen Sie bis zum Ende des Dokuments | Mehrere |
| Strg+Umschalt+Pos1 | Wählen Sie bis zum Anfang des Dokuments | Mehrere |
Nachdem nun alle wesentlichen Tastenkombinationen aufgelistet wurden, ist klar geworden, wie viel Zeit gespart werden kann, wenn man die Maus vermeidet. Auswahl und Navigation sind besonders nützliche zeitsparende Werkzeuge.
Sehen Sie jetzt, wie sie alle hier kombiniert werden.
Fortgeschrittene Tastenkombinationen: Formatierung
Nachdem nun alle grundlegenden Tastenkombinationen behandelt wurden, finden Sie hier einige Beispiele für Zwischentasten. Diese Shortcuts beziehen sich alle auf die Formatierung von Dokumenten und werden, wenn wir sie mit den vorherigen Auswahl-Shortcuts kombinieren, zu einem unverzichtbaren Werkzeug für die Bearbeitung.
| Abkürzung | Wirkung | Wo es eingesetzt werden kann |
| Strg+I | Kursivschrift | Gdocs/Word |
| Strg+B | Fett gedruckt | Gdocs/Word |
| Strg+U | Unterstreichen | Gdocs/Word |
| Alt+Umschalt+5 | Durchgestrichen | Gdocs |
| Strg+Alt+0 | Normaler Stil | Gdocs/Word |
| Strg+Alt+1 | Überschrift 1 | Gdocs/Word |
| Strg+Alt+2 | Überschrift 2 | Gdocs/Word |
| Strg+Alt+3 | Überschrift 3 | Gdocs/Word |
| Strg+Alt+4 | Überschrift 4 | Gdocs |
| Strg+Leertaste | Klare Formatierung | Gdocs/Word |
| Strg+Umschalt+L | Text linksbündig ausrichten | Gdocs |
| Strg+Umschalt+E | Textmitte ausrichten | Gdocs |
| Strg+Umschalt+R | Text rechts ausrichten | Gdocs |
| Strg+Umschalt+J | Texte begründen | Gdocs/Word |
| Strg+Umschalt+7 | Nummerierte Liste erstellen | Gdocs |
| Strg+Umschalt+8 | Liste mit Aufzählungszeichen erstellen | Gdocs |
| Strg+Umschalt+. | Schriftgröße vergrößern | Gdocs/Word |
| Strg+Umschalt+, | Schriftgröße verkleinern | Gdocs/Word |
| Strg+. | Wechseln Sie zur hochgestellten Schriftart | Gdocs |
Diese können äußerst nützlich sein, um Stile in einer Vielzahl von Situationen schnell anzuwenden.
Angenommen, auf alle H3s in einem Absatz müssen Stile angewendet werden. Während Sie durchblättern, können Sie den Absatz mit Strg+Umschalt+Pfeil nach oben vollständig auswählen und dann mit Strg+Alt+3 den richtigen Stil anwenden.
Der gesamte Vorgang kann jetzt in weniger als einer Sekunde durchgeführt werden, anstatt das Dropdown-Menü in der Symbolleiste verwenden zu müssen.
Fortgeschrittene Shortcuts: Editor's Tools
Schauen wir uns nun einige Tools für Redakteure an, die meiner Meinung nach unglaublich zeitsparend sind. Einige dieser Shortcuts können Tools sein, die Sie schon einmal verwendet haben, ohne zu wissen, dass es einen schnelleren Weg gibt – z. B. das Hinterlassen eines Kommentars mit Strg+Alt+M.
| Abkürzung | Wirkung | Wo es eingesetzt werden kann |
| Strg+Alt+M | Hinterlasse einen Kommentar | Gdocs |
| (Im Kommentar) Strg+Enter | Kommentar hinzufügen | Gdocs |
| Strg+K | Verknüpfung einfügen | Gdocs/Word |
| (Im Link) Strg+Enter | Link posten | Gdocs |
| Strg+Umschalt+C | Wortzahl (pro Auswahl). | Gdocs |
| Strg+Umschalt+Y | Wort definieren | Gdocs |
| Strg+F | Finden | Mehrere |
| Strg+H | Suchen und Ersetzen | Gdocs/Word |
| Strg+Alt+Umschalt+Z | Wechseln Sie zu dauerhaften Änderungen | Gdocs |
| Strg+Alt+Umschalt+X | Wechseln Sie zu den vorgeschlagenen Änderungen | Gdocs |
| Strg+Eingabe | Seitenumbruch einfügen | Gdocs/Word |
Mit diesen Shortcuts, die in Ihren Arbeitsablauf als Redakteur integriert sind, helfen Ihnen diese Zeiteinsparungen, im Laufe Ihrer Karriere Tage Zeit zu sparen.
Hier ist ein Beispiel für die Integration dieser Bearbeitungswerkzeuge.
Erweiterte Shortcuts: Navigation
Obwohl diese Tools für die fortgeschrittene Navigation nützlich sind, können sie manchmal verwirrend sein. Dennoch bleiben sie eine Aufnahme wert für diejenigen, die ernsthaft darüber nachdenken, ihre technischen Redaktionsfähigkeiten auf die nächste Stufe zu heben.
Einige davon sind Chrome-spezifisch, insbesondere um sich effizienter im Browser zu bewegen. Ich liebe besonders die Tastenkombinationen zum Wechseln der Registerkarten, um zwischen zwei verschiedenen Dokumenten zu arbeiten.
| Abkürzung | Wirkung | Wo es eingesetzt werden kann |
| Strg+Alt+N dann H | Zur nächsten Überschrift wechseln | Gdocs |
| Strg+Alt+P dann H | Zur vorherigen Überschrift wechseln | Gdocs |
| Strg+1 (bis 9) | Ändert den Tabulator zu einer gedrückten Zahl. | Chrom |
| Strg+Tab | Zum nächsten Reiter wechseln | Chrom |
| Strg+Umschalt+Tab | Zur vorherigen Registerkarte wechseln | Chrom |
| Strg+Alt+N dann O | Zum nächsten Element in einer Liste wechseln | Gdocs |
| Strg+Alt+P dann O | Zum vorherigen Element in einer Liste wechseln | Gdocs |
| Strg+Alt+N dann L | Wechseln Sie zum nächsten Link | Gdocs |
| Strg+Alt+P dann L | Wechseln Sie zum vorherigen Link | Gdocs |
| Strg+Alt+K | Zur nächsten Bearbeitung wechseln | Gdocs |
| Strg+Alt+J | Zur vorherigen Bearbeitung wechseln | Gdocs |
Diese können bei der schnellen Bearbeitung helfen, wenn Sie sich durch ein Dokument bewegen. Von nun an sollten Sie in der Lage sein, das Zehnfingersystem mit der mauslosen Bearbeitung zu kombinieren, um einen schnellen und effizienten Arbeitsablauf zu gewährleisten.
Extras: Stretching und Gesundheit
Für Redakteure ist es sehr wichtig, den Überblick über unsere Handgesundheit zu behalten. Ich habe ein paar sehr einfache Dehnungen, die vor acht Stunden direkter Bearbeitung erledigt werden können.
Breitet sich aus
Diese hier nenne ich einfach Spreads. Was Sie für diesen tun möchten, ist, Ihre Finger vor sich zu spreizen und dann Ihre Finger zu einer Faust zusammenzuziehen. Wiederholen Sie diese Schritte einfach, bis sich Ihre Hände geschmeidig anfühlen.
Inhalte unserer Partner
Angewandte Kraft
Das ist eine Dehnung, die ich gelernt habe, als ich Jaco am Bass und einige verrückte Dehnungen über das Griffbrett machen musste. Bei der Dehnung dreht sich alles um die Entwicklung der Handkraft.
Sie möchten mit Ihren Händen eine Daumen-nach-oben-Geste bilden. Dann möchten Sie Ihren Daumen mit der anderen Hand kneifen und anfangen, Kraft anzuwenden, um ihn nach unten zu drücken. Dann wehren Sie sich mit der Kraft Ihres Daumens gegen diese Kraft, ähnlich wie bei einem Tauziehen.
Wenn Sie dies tun, sollten Sie spüren, wie sich die Muskeln direkt unter Ihrem Daumen anspannen und dehnen, und sogar die Muskeln in Ihrem Handgelenk.
Motorrad
Und die letzte Strecke, um die wir uns kümmern müssen, konzentriert sich direkt auf das Handgelenk. Ich habe dieses aus dem Kmart-Handbuch gestohlen. Richten Sie Ihren Arm vor sich aus und neigen Sie dann Ihre Hände nach unten, als ob Sie ein Motorrad auf Touren bringen würden. Das wird deine Handgelenke lockern.
Gesundheitsratschlag
Als Redakteure starren wir viel auf unsere Bildschirme und es gibt einige gesundheitliche Nachteile, die wir berücksichtigen möchten, wenn wir volle acht Stunden bearbeiten.
Denken Sie zunächst an die Position Ihres Monitors. Sie möchten die Oberkante des Bildschirms auf Augenhöhe haben. Das verhindert, dass du ständig deinen Hals recken musst, um zu sehen, was du tust.
Zweitens halten Sie die Helligkeit auf einem angenehmen Niveau, um die Belastung der Augen zu reduzieren. Dadurch werden Ihre Augen vor der Belastung geschützt, die sie durch das ständige Starren auf den Bildschirm erleiden könnten.
Drittens sitzen Sie in einer ergonomischen Position. Halten Sie den Rücken bündig mit der Rückenlehne Ihrer Stühle und versuchen Sie, sich so weit wie möglich zu vermeiden. Auch hier soll versucht werden, langfristige Probleme zu vermeiden. Sie denken vielleicht, dass wir in einem perfekten 90-Grad-Winkel sitzen sollten, aber das belastet auch unsere Wirbelsäule, also sollten wir schräg sitzen, wenn wir gesund bleiben wollen – denken Sie stattdessen an 120 Grad. Sehen Sie sich dieses großartige Video über Sitzpositionen am Schreibtisch um eine ausführlichere Erklärung zu erhalten.
Versuchen Sie schließlich, sich hin und wieder ein wenig zu bewegen. Menschen sind nicht dafür gemacht, über längere Zeit still zu stehen – also stehen Sie auf und bewegen Sie sich, machen Sie ein paar Dehnübungen und machen Sie sich eine Tasse Tee.
Abschließende Gedanken
Die mauslose Bearbeitung ist Ihr nächster Schritt, um sich als Redakteur zu verbessern. Die Beherrschung von Verknüpfungen und Navigation wird die Bearbeitungszeit enorm verkürzen und Ihnen mehr Zeit für qualitative Änderungen zum Kopieren geben.
Dieses Dokument ist jedoch keine abgedroschene Standardarbeitsanweisung – es ist formbar und kann an die Bedürfnisse anderer Redakteure angepasst werden. Ändern Sie es so, dass es Ihren Anforderungen am besten entspricht. Verwenden Sie, was funktioniert, und beseitigen Sie, was nicht funktioniert.
Der Schlüssel ist, ein System zu finden, das Sie effizienter macht, anstatt sklavisch zu versuchen, jede letzte hier enthaltene Verknüpfung zu verwenden.