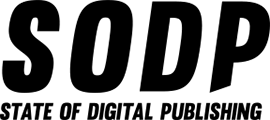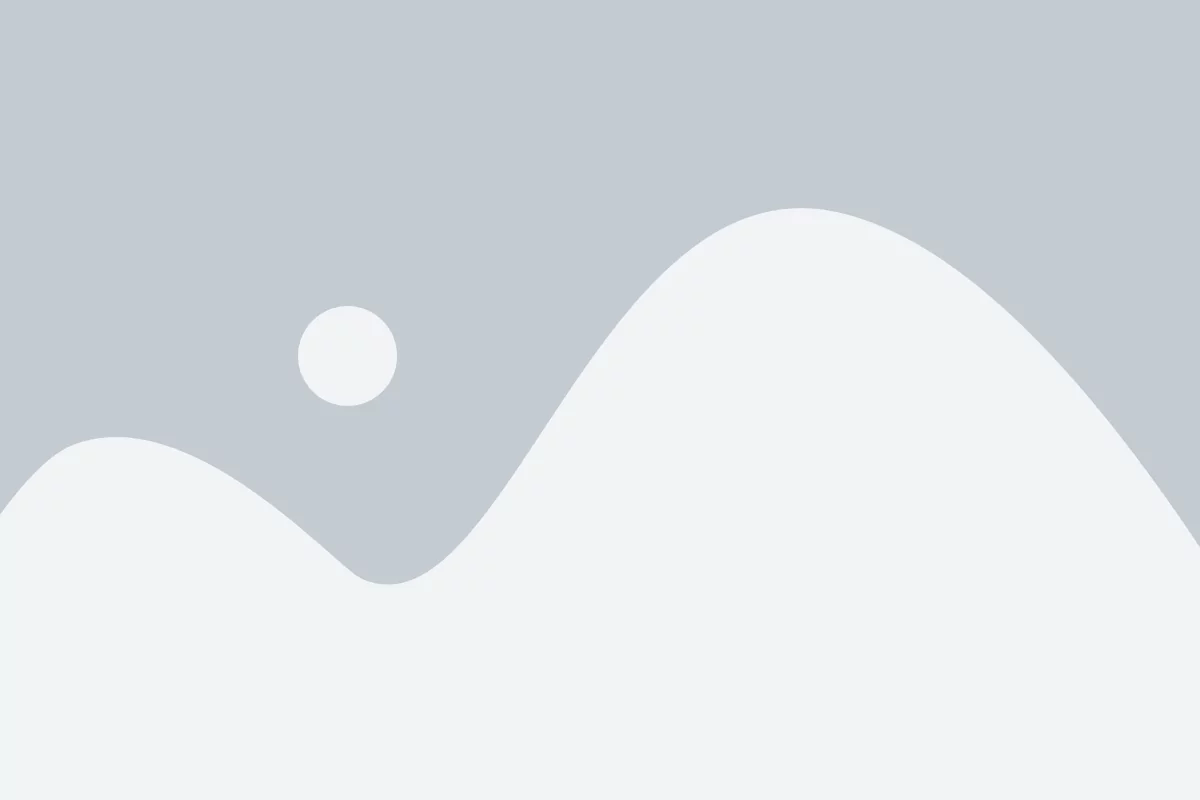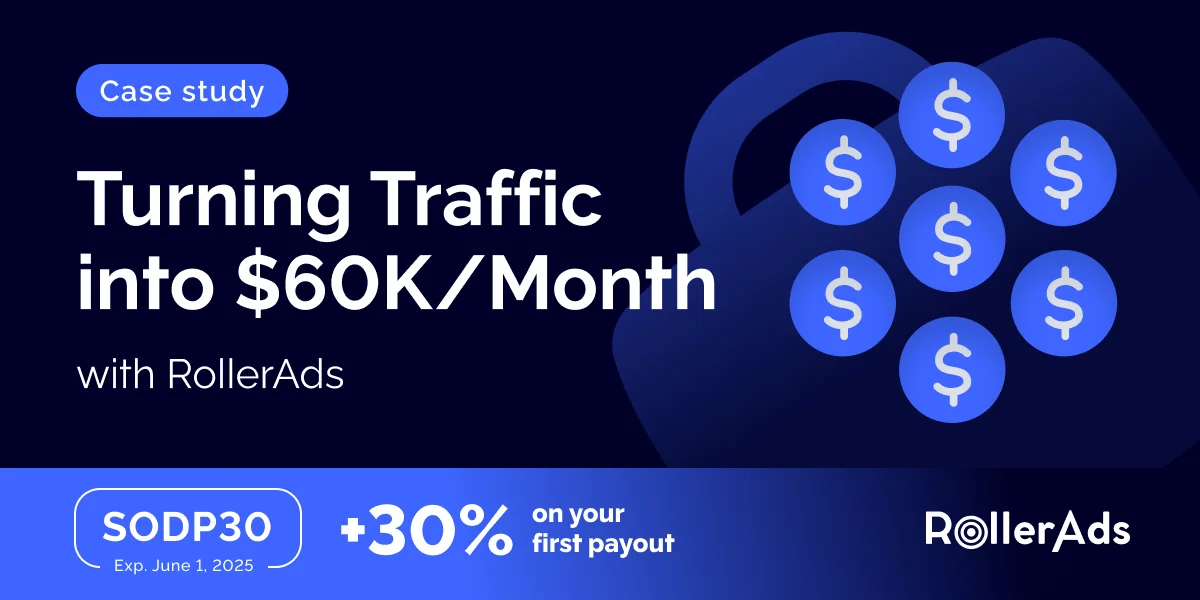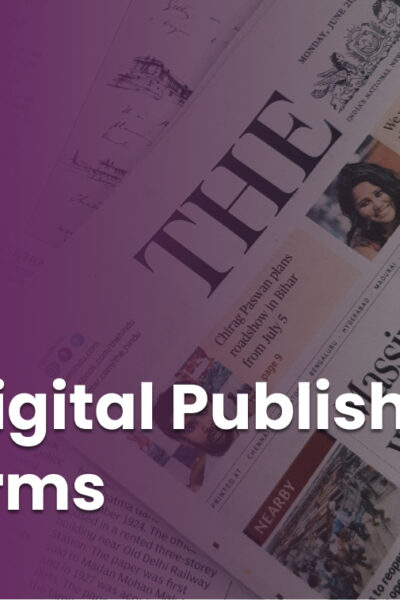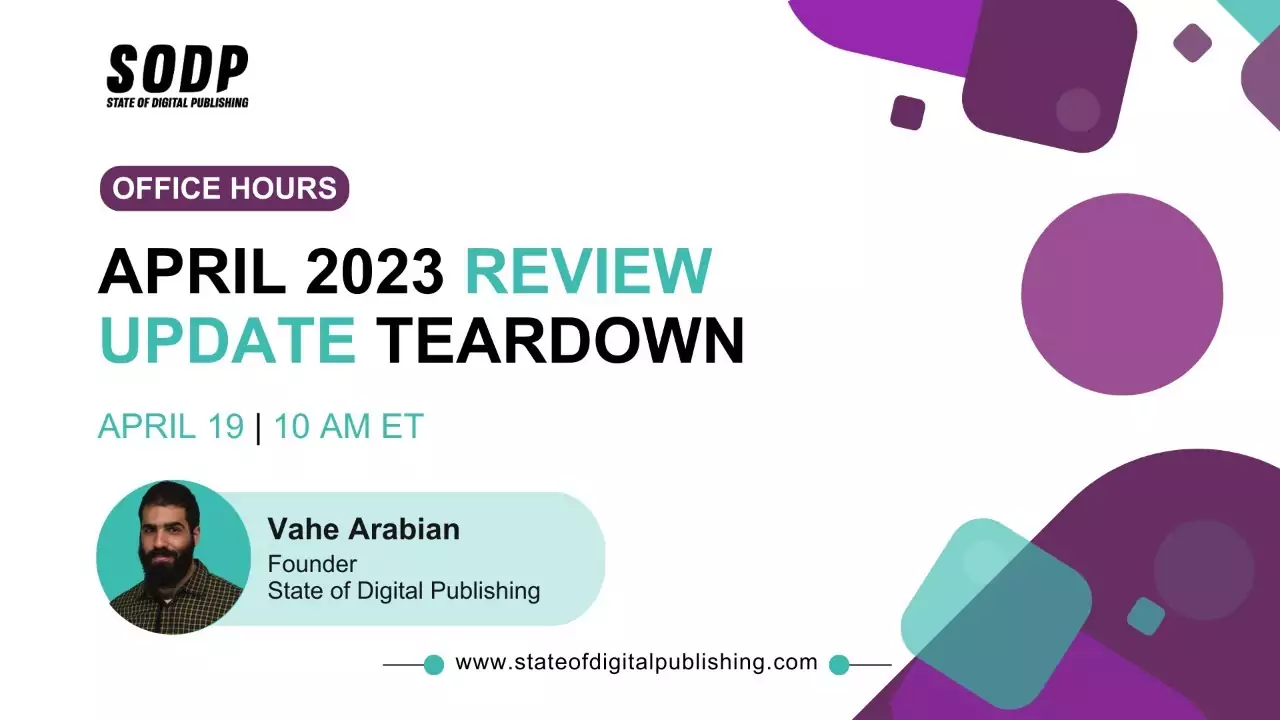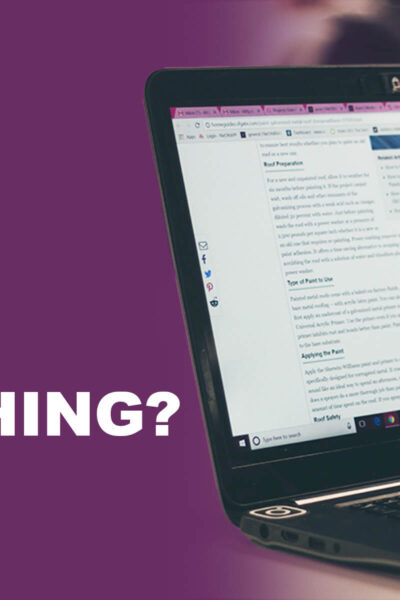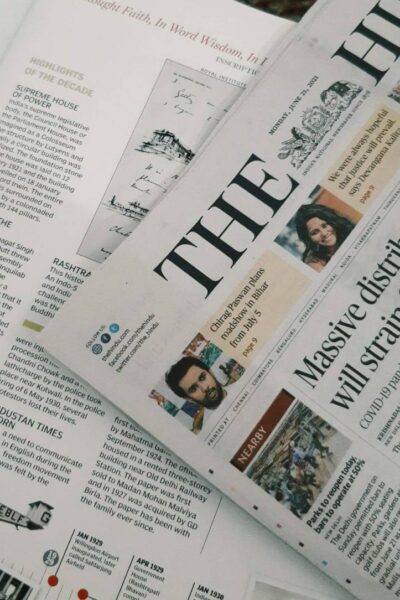El mayor ahorro de tiempo que he encontrado para la edición es una técnica poco conocida: la edición sin mouse. Para mí, esto es tan esencial para un editor como lo es la mecanografía para un escritor.
Aunque usar atajos para guardar dos segundos a la vez puede parecer un poco decepcionante al principio, su verdadero potencial florece cuando se ve a escala.
Por ejemplo, si cada atajo ahorra alrededor de 5 segundos, los editores pueden ahorrar una hora y 20 minutos en el transcurso de 1000 ediciones, una cifra más que realista para una pieza particularmente problemática. El valor de un día de trabajo se puede guardar en 6000 ediciones.
Los editores tradicionalmente tienen poco tiempo, a menudo trabajan con plazos ajustados. Como tal, cualquier herramienta que pueda ahorrarles tiempo es una adición bienvenida.
Con eso en mente, aquí hay una lista de atajos y técnicas que pueden ayudar a los editores, e incluso a los escritores, a ser lo más eficientes posible.
| Esta guía se creó específicamente para los editores que trabajan en Documentos de Google en computadoras con Windows. Sin embargo, gran parte de lo que se analiza aquí se puede utilizar en otros programas de edición de texto, como Microsoft Word. Hemos resaltado los accesos directos que se usan en varias aplicaciones o Gdocs específicamente. |
Tabla de contenido
Lo esencial: colocación de la mano
La colocación de las manos en el teclado es la primera forma de crear hábitos que agilicen los flujos de trabajo.
Es importante tener en cuenta cuán cómoda es su posición para evitar calambres o incluso otros efectos a largo plazo, como la artritis. Con eso en mente, podemos trabajar hacia posiciones que maximicen el alcance del teclado.
Personalmente, cambio entre dos tipos diferentes de posiciones dependiendo de si estoy escribiendo o navegando.
La posición de escritura
Esta es la posición tradicional para aquellos que buscan escribir de manera rápida y eficiente. Los mecanógrafos táctiles pueden colocar sus manos sin mirar al sentir las barras de referencia en las teclas F y J.
Prefiero mantener mi mano izquierda centrada en el lado izquierdo, cerca del grupo WASD. Mantengo mi dedo meñique sobre la tecla de mayúsculas para las opciones de mayúsculas.
Mantener mi mano derecha cerca del lado derecho del teclado me permite desplazarme sobre las teclas I y J. Pero lo más importante, mantengo mi pulgar sobre la barra espaciadora para un acceso rápido. Mis dedos meñique y anular están cerca de la tecla Intro y la tecla Retroceso.
Debido a que soy diestro, tiendo a usar mi mano derecha para presionar más caracteres que mi izquierda. Así que todo desde el TGV tiendo a apretar con la mano derecha, pero me imagino que los que son zurdos pueden tener una configuración diferente.
La posición de navegación
Esta es la posición que más utilizo cuando edito un documento, ya que maximiza la velocidad de navegación y la maniobrabilidad, e incluso podría considerarse mi posición de descanso.
Mantener el dedo anular izquierdo sobre la tecla Ctrl me facilita la introducción de accesos directos. Mi dedo medio se desplaza sobre la tecla Shift para selecciones rápidas y accesos directos. Esto también pone mi pulgar naturalmente en la posición de la tecla Alt para aún más accesos directos. Mi dedo índice también tiene acceso a algunas teclas de atajo esenciales: C, X, Z y V.
Algo que tiendo a evitar, y no puedo recomendar, es usar el dedo meñique para la tecla Ctrl. Puede ser tentador hacer esto para poder estirar los dedos índice y medio para atajos adicionales, pero esto puede provocar calambres.
Mi mano derecha se mantiene alrededor de las teclas de flecha para una navegación rápida, mientras que mi mano izquierda mantiene presionada la tecla Ctrl. Las teclas Supr, Fin, RePág, AvPág y Inicio están todas más cerca de la mano derecha.
Accesos directos esenciales: Navegación
Estos son los accesos directos utilizados para moverse por el documento. Parecen un poco aburridos, pero el dominio aquí abre la puerta a una mayor eficiencia.
| Atajo | Efecto | Donde se puede usar |
| Ctrl+tecla de flecha derecha/izquierda | Mueve una palabra a la derecha o a la izquierda | Múltiple |
| Ctrl+tecla de flecha arriba/abajo | Mueve un párrafo hacia arriba o hacia abajo | Múltiple |
| Final | Se mueve al final de una línea | Múltiple |
| RePág/AvPág | Mueve una página hacia arriba o hacia abajo | Múltiple |
Parece sencillo, ¿verdad? El truco aquí es acostumbrarse a usar solo estos controles en lugar de alcanzar un mouse.
Atajos esenciales: conceptos básicos
Estos atajos son el pan y la mantequilla de cualquier editor. Si bien estos son los componentes básicos, proporcionan una base sólida desde la cual expandirse.
| Atajo | Efecto | Donde se puede usar |
| Ctrl + C | Copiar con formato | Múltiple |
| Ctrl+X | Cortar con formato | Múltiple |
| Control+V | Pegar con formato | Múltiple |
| Ctrl+Mayús+V | Pegar sin formatear | Gdocs |
| Ctrl+Z | Deshacer | Múltiple |
| Ctrl+Mayús+Z | Rehacer | Gdocs |
La combinación de estos atajos simples con la siguiente sección (selección) y la sección anterior (navegación) puede mejorar significativamente la velocidad y la eficiencia.
Accesos directos esenciales: Selección
La selección es la última pieza esencial del rompecabezas de atajos de edición. Los atajos de selección son muy útiles para eliminar palabras y mover secciones enteras de un documento.
| Atajo | Efecto | Donde se puede usar |
| Mayús+tecla de flecha derecha/izquierda | Seleccionar carácter a la izquierda o a la derecha | Múltiple |
| Ctrl+Mayús+Tecla de flecha derecha/izquierda | Seleccionar palabra a la izquierda o a la derecha | Múltiple |
| Ctrl+Mayús+Tecla de flecha arriba/abajo | Seleccione el párrafo arriba o abajo | Gdocs/Palabra |
| Ctrl+A | Seleccionar todo | Múltiple |
| Ctrl+Mayús+Fin | Seleccionar hasta el final del documento | Múltiple |
| Ctrl+Mayús+Inicio | Seleccionar hasta el inicio del documento | Múltiple |
Ahora que se ha enumerado cada atajo esencial, queda claro cuánto tiempo se puede ahorrar evitando el mouse. La selección y la navegación son herramientas especialmente útiles para ahorrar tiempo.
Ahora, vea cómo se combinan todos aquí.
Accesos directos intermedios: formato
Ahora que se han cubierto todos los atajos esenciales básicos, aquí hay algunos ejemplos de los intermedios. Estos atajos están todos relacionados con el formateo de documentos y, si los combinamos con los atajos de selección anteriores, se convertirán en una herramienta imprescindible para la edición.
| Atajo | Efecto | Donde se puede usar |
| Ctrl+I | Cursiva | Gdocs/Palabra |
| Ctrl + B | Atrevido | Gdocs/Palabra |
| Control + U | Subrayar | Gdocs/Palabra |
| Alt+Mayús+5 | tachado | Gdocs |
| Ctrl+Alt+0 | Estilo Normal | Gdocs/Palabra |
| Ctrl+Alt+1 | Título 1 | Gdocs/Palabra |
| Ctrl+Alt+2 | Título 2 | Gdocs/Palabra |
| Ctrl+Alt+3 | Título 3 | Gdocs/Palabra |
| Ctrl+Alt+4 | Título 4 | Gdocs |
| Ctrl+Espacio | Formato claro | Gdocs/Palabra |
| Ctrl+Mayús+L | Alinear texto a la izquierda | Gdocs |
| Ctrl+Mayús+E | Alinear el centro del texto | Gdocs |
| Ctrl+Mayús+R | Alinear texto a la derecha | Gdocs |
| Ctrl+Mayús+J | Justifica el texto | Gdocs/Palabra |
| Ctrl+Mayús+7 | Crear lista numerada | Gdocs |
| Ctrl+Mayús+8 | Crear lista con viñetas | Gdocs |
| Ctrl+Mayús+. | Aumenta el tamaño de la fuente | Gdocs/Palabra |
| Ctrl+Mayús+, | Disminuir el tamaño de fuente | Gdocs/Palabra |
| Ctrl+. | Cambiar a fuente superíndice | Gdocs |
Estos pueden ser inmensamente útiles para aplicar rápidamente estilos en una variedad de situaciones.
Digamos, por ejemplo, que todos los H3 en un párrafo deben tener estilos aplicados. A medida que se desplaza, puede seleccionar completamente el párrafo con Ctrl+Shift+Flecha arriba y luego aplicar el estilo correcto con Ctrl+Alt+3.
Todo el proceso ahora se puede hacer en menos de un segundo en lugar de tener que usar el menú desplegable en la barra de herramientas.
Accesos directos intermedios: herramientas del editor
Veamos ahora algunas herramientas para editores que creo que ahorran mucho tiempo. Algunos de estos accesos directos pueden ser herramientas que haya usado antes sin darse cuenta de que había una forma más rápida, como dejar un comentario con Ctrl+Alt+M.
| Atajo | Efecto | Donde se puede usar |
| Ctrl+Alt+M | Deja un comentario | Gdocs |
| (En comentario) Ctrl+Enter | Publicar comentario | Gdocs |
| Ctrl + K | Insertar el link | Gdocs/Palabra |
| (En enlace) Ctrl+Enter | Publicar enlace | Gdocs |
| Ctrl+Mayús+C | Recuento de palabras (por selección). | Gdocs |
| Ctrl+Mayús+Y | Definir palabra | Gdocs |
| Control+F | Encontrar | Múltiple |
| Ctrl+H | Encontrar y reemplazar | Gdocs/Palabra |
| Ctrl+Alt+Mayús+Z | Cambiar a ediciones permanentes | Gdocs |
| Ctrl+Alt+Mayús+X | Cambiar a ediciones sugeridas | Gdocs |
| Ctrl+Intro | Insertar salto de página | Gdocs/Palabra |
Con estos atajos integrados en su flujo de trabajo como editor, estos ahorros de tiempo ayudarán a reducir días de tiempo en el transcurso de una carrera.
Aquí hay un ejemplo de cómo integrar estas herramientas de edición.
Accesos directos avanzados: Navegación
Si bien estas herramientas son útiles para la navegación avanzada, a veces pueden resultar confusas. Sin embargo, siguen siendo dignos de inclusión para aquellos que están considerando seriamente llevar sus habilidades de edición técnica al siguiente nivel.
Algunos de estos son específicos de Chrome, particularmente para moverse por el navegador con más eficiencia. Me encantan especialmente los atajos de cambio de pestaña para trabajar entre dos documentos diferentes.
| Atajo | Efecto | Donde se puede usar |
| Ctrl+Alt+N y luego H | Mover al siguiente encabezado | Gdocs |
| Ctrl+Alt+P y luego H | Mover al encabezado anterior | Gdocs |
| Ctrl+1 (hasta 9) | Cambia la pestaña al número presionado. | Cromo |
| Ctrl+Tab | Cambiar a la siguiente pestaña | Cromo |
| Ctrl+Mayús+Tab | Cambiar a la pestaña anterior | Cromo |
| Ctrl+Alt+N y luego O | Pasar al siguiente elemento de una lista | Gdocs |
| Ctrl+Alt+P y luego O | Ir al elemento anterior de una lista | Gdocs |
| Ctrl+Alt+N y luego L | Mover al siguiente enlace | Gdocs |
| Ctrl+Alt+P y luego L | Mover al enlace anterior | Gdocs |
| Ctrl+Alt+K | Pasar a la siguiente edición | Gdocs |
| Ctrl+Alt+J | Mover a la edición anterior | Gdocs |
Estos pueden ayudar con la edición rápida al moverse a través de un documento. De ahora en adelante, debería poder combinar la escritura táctil con la edición sin mouse para garantizar un flujo de trabajo rápido y eficiente.
Extras: Estiramiento y Salud
Mantenerse al tanto de la salud de nuestras manos es muy importante para los editores. Tengo algunos tramos muy fáciles que se pueden hacer antes de las ocho horas de edición continua.
Untables
Este que acabo de llamar se propaga. Lo que quieres hacer para este es abrir los dedos frente a ti, luego contraer los dedos en un puño. Simplemente repita esos pasos hasta que sus manos se sientan más cómodas.
Contenido de nuestros socios
Fuerza aplicada
Este es un estiramiento que aprendí cuando toqué a Jaco en el bajo y tuve que hacer algunos estiramientos locos en el diapasón. El estiramiento tiene que ver con el desarrollo de la fuerza de la mano.
Desea formar un gesto de pulgar hacia arriba con las manos. Luego, debes pellizcar tu pulgar con la mano opuesta y comenzar a aplicar fuerza para empujarlo hacia abajo. Luego, lucha contra esa fuerza con la fuerza de tu pulgar como si fuera un tira y afloja.
Cuando haga esto, debe sentir que los músculos justo debajo de su pulgar se tensan y se estiran, e incluso los músculos de su muñeca.
Moto
Y el último tramo del que debemos preocuparnos se centra directamente en la muñeca. Este lo robé del manual de Kmart. Nivele su brazo frente a usted y luego incline sus manos hacia abajo como si estuviera acelerando una motocicleta. Esto agilizará tus muñecas.
Consejos de salud
Como editores, miramos mucho nuestras pantallas y hay algunos perjuicios para la salud que queremos tener en cuenta al realizar ocho horas completas de edición.
En primer lugar, tenga en cuenta la posición de su monitor. Desea tener la parte superior de la pantalla nivelada con sus ojos. Esto evitará que estires el cuello constantemente para ver lo que estás haciendo.
En segundo lugar, mantenga el brillo a un nivel cómodo para reducir la fatiga visual. Esto ayudará a proteger sus ojos de cualquier tensión que puedan recibir al mirar constantemente la pantalla.
En tercer lugar, siéntate en una posición ergonómica. Manténgase al ras con el respaldo de sus sillas y trate de evitar encorvarse tanto como sea posible. Nuevamente, esto es para tratar de prevenir cualquier problema a largo plazo. Puede pensar que deberíamos estar sentados en un ángulo perfecto de 90 grados, pero esto también causa cierta tensión en nuestra columna vertebral, por lo que debemos sentarnos en inclinaciones si queremos mantenernos saludables; en su lugar, piense en 120 grados. Mire este excelente video de las posiciones de los asientos de escritorio para obtener una explicación más detallada.
Por último, trata de moverte un poco de vez en cuando. Los humanos no fueron diseñados para permanecer inmóviles durante largos períodos de tiempo, así que levántate y muévete, haz algunos estiramientos y prepárate una taza de té.
Pensamientos finales
La edición sin mouse es su próximo paso para mejorar como editor. El dominio de los accesos directos y la navegación acelerará enormemente el tiempo que lleva editar y le dará más tiempo para gastar en cambios cualitativos para copiar.
Sin embargo, este documento no es un procedimiento operativo estándar sencillo: es maleable, capaz de adaptarse a las necesidades de otros editores. Cámbielo para que funcione mejor para sus necesidades. Usa lo que funciona y deshazte de lo que no.
La clave es encontrar un sistema que te haga más eficiente, en lugar de intentar servilmente usar hasta el último atajo incluido aquí.