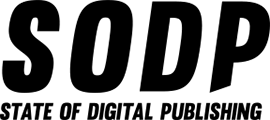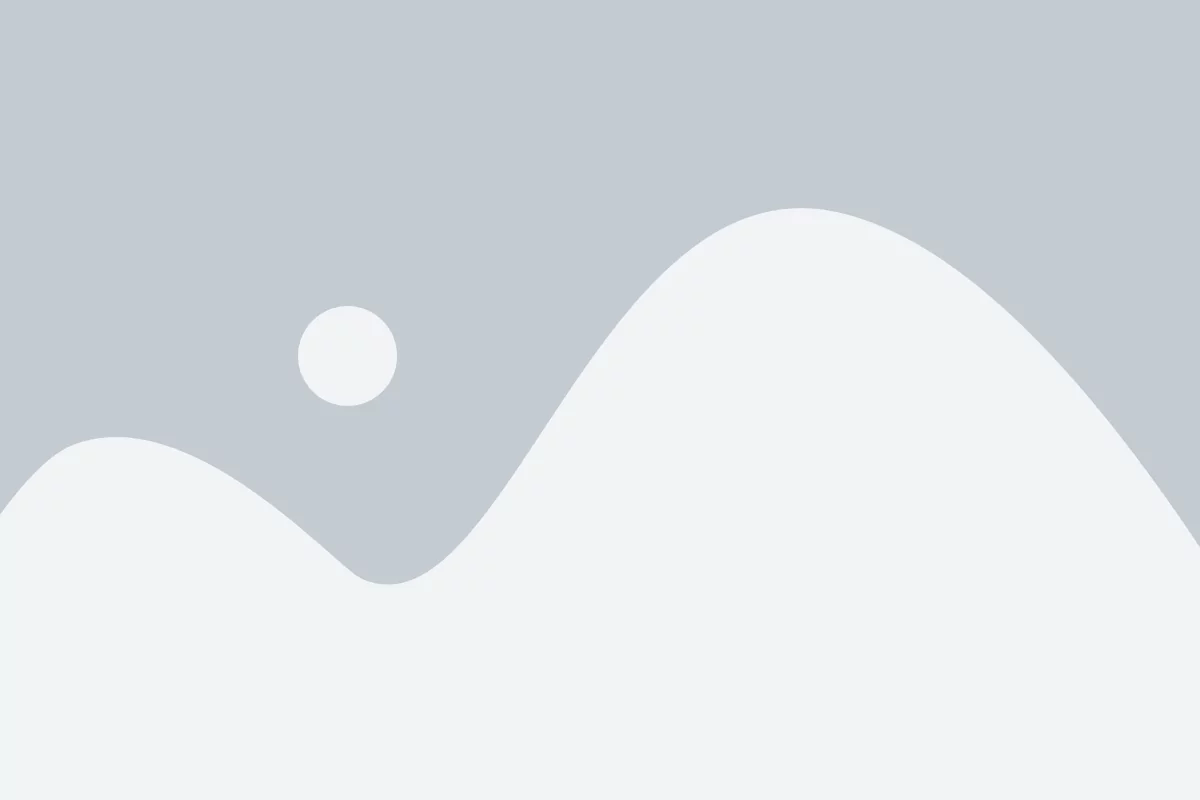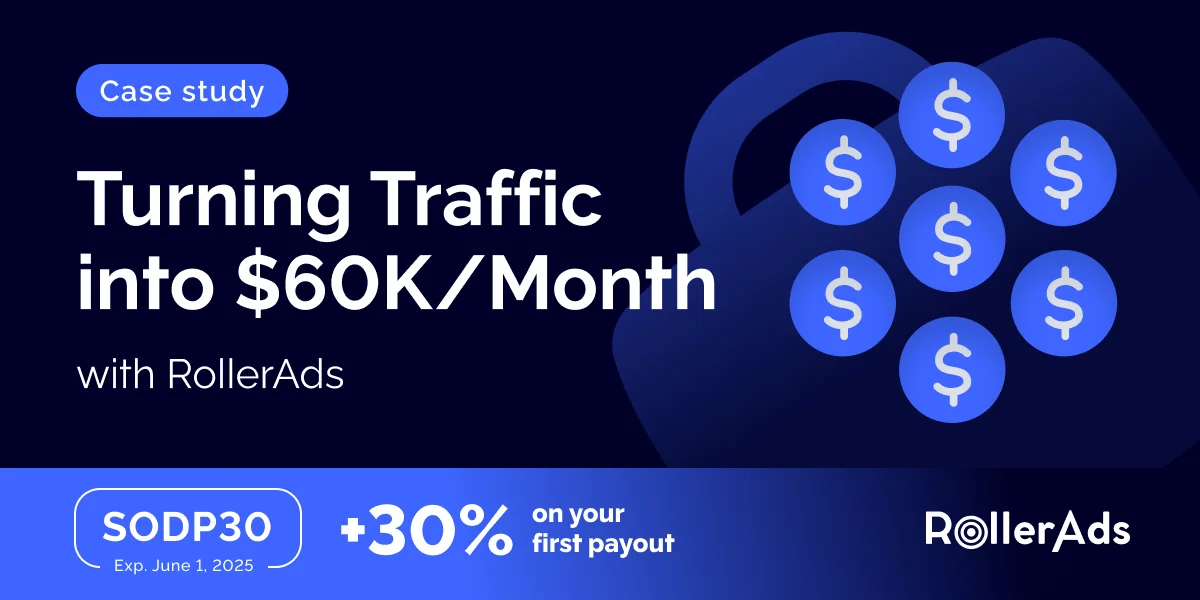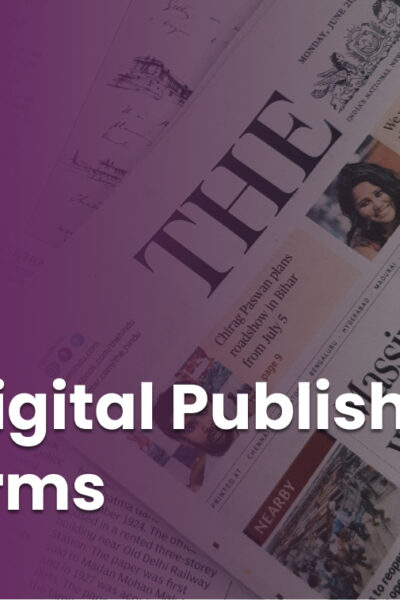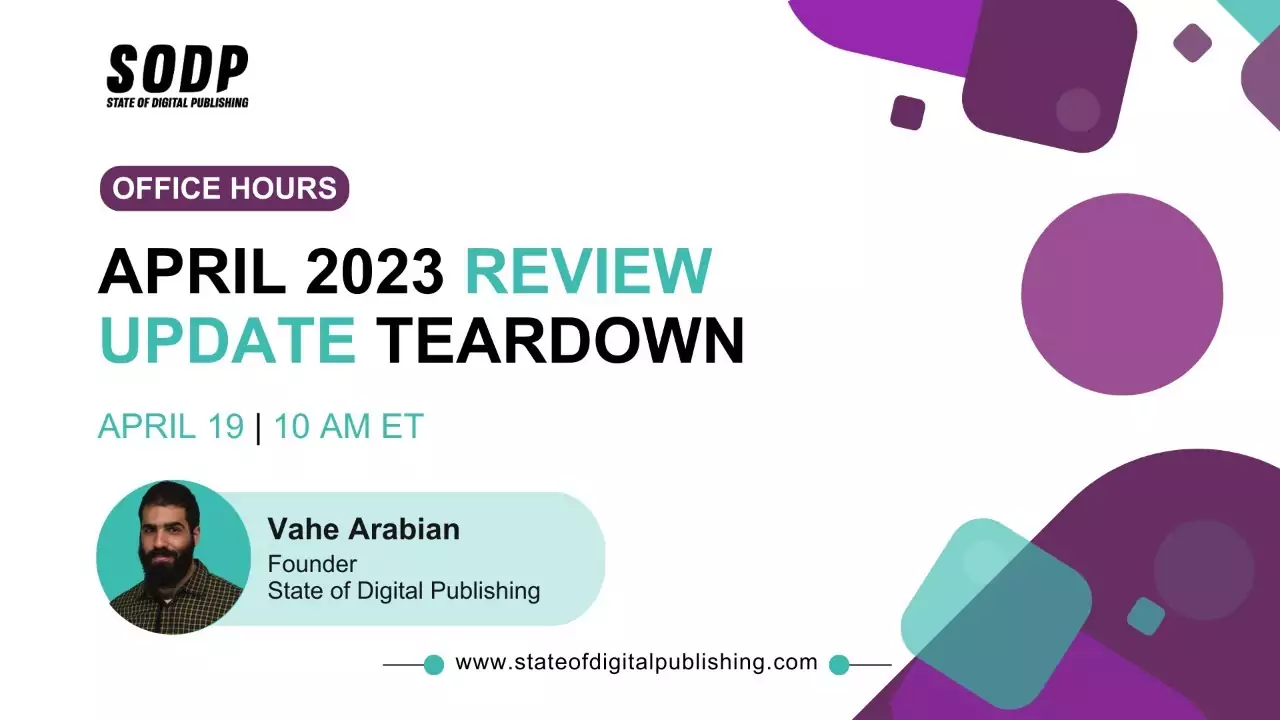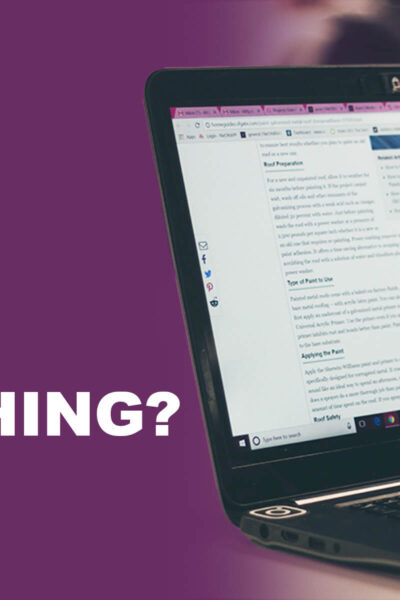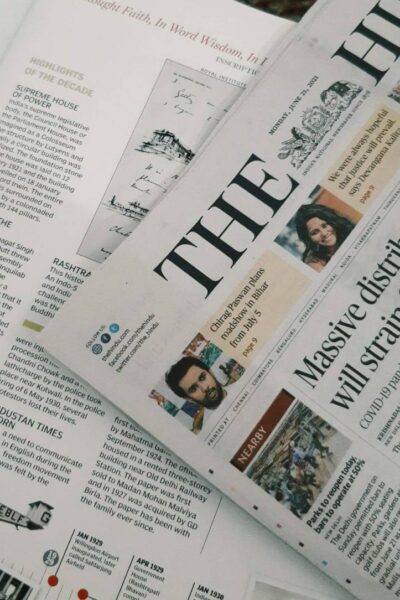Le plus grand gain de temps que j'ai trouvé pour l'édition est une technique peu connue : l'édition sans souris. Pour moi, c'est aussi essentiel pour un éditeur que la dactylographie l'est pour un écrivain.
Bien que l'utilisation de raccourcis pour enregistrer deux secondes à la fois puisse sembler un peu décevante au début, son véritable potentiel s'épanouit lorsqu'il est visualisé à grande échelle.
Par exemple, si chaque raccourci économise environ 5 secondes, les éditeurs peuvent gagner une heure et 20 minutes sur 1 000 modifications - un chiffre plus que réaliste pour une pièce particulièrement gênante. La valeur d'une journée de travail peut être enregistrée dans les 6 000 modifications.
Les éditeurs manquent traditionnellement de temps et travaillent souvent dans des délais serrés. En tant que tel, tout outil qui peut leur faire gagner du temps est un ajout bienvenu.
Dans cet esprit, voici une liste de raccourcis et de techniques qui peuvent aider les éditeurs - et même les rédacteurs - à être aussi efficaces que possible.
| Ce guide a été spécialement créé pour les éditeurs travaillant dans Google Documents sur des ordinateurs Windows. Cependant, une grande partie de ce qui est discuté ici peut être utilisée dans d'autres programmes d'édition de texte tels que Microsoft Word. Nous avons mis en évidence les raccourcis qui sont utilisés dans plusieurs applications ou Gdocs spécifiquement. |
Table des matières
Les essentiels : le placement des mains
Le placement des mains sur le clavier est la première étape vers la création d'habitudes qui rationalisent les flux de travail.
Il est important de garder à l’esprit le confort de votre position pour éviter les crampes ou même d’autres effets à long terme tels que l’arthrite. Dans cet esprit, nous pouvons travailler vers des postes qui maximisent la portée du clavier.
Personnellement, j'évolue entre deux types de positions différents selon que je tape ou que je navigue.
La position de frappe
C’est la position traditionnelle pour ceux qui cherchent à taper rapidement et efficacement. Les dactylos peuvent positionner leurs mains sans chercher en palpant les barres de référence sur les touches F et J.
Je préfère garder ma main gauche centrée sur le côté gauche, près du cluster WASD. Je garde mon petit doigt sur la touche Maj pour capitaliser les options.
Garder ma main droite près du côté droit du clavier me permet de survoler les touches I et J. Mais surtout, je garde mon pouce sur la barre d'espace pour un accès rapide. Mon petit doigt et mon annulaire sont proches de la touche Entrée et de la touche Retour arrière.
Parce que je suis droitier, j'ai tendance à utiliser ma main droite pour appuyer sur plus de caractères que ma gauche. Donc tout ce qui vient du TGV, j'ai tendance à appuyer avec ma main droite, mais j'imagine que ceux qui sont gauchers peuvent avoir une configuration différente.
La position de navigation
C'est la position que j'utilise le plus lors de l'édition d'un document, car elle maximise la vitesse de navigation et la maniabilité, et pourrait même être considérée comme ma position de repos.
Garder l'annulaire gauche sur la touche Ctrl me permet de saisir plus facilement des raccourcis. Mon majeur passe sur la touche Maj pour des sélections rapides et des raccourcis. Cela place également mon pouce naturellement dans la position de la touche Alt pour encore plus de raccourcis. Mon index a également accès à quelques touches de raccourci essentielles : C, X, Z et V.
Quelque chose que j'ai tendance à éviter et que je ne peux pas recommander, c'est d'utiliser votre petit doigt pour la touche Ctrl. Il peut être tentant de le faire pour pouvoir étirer votre index et votre majeur pour obtenir des raccourcis supplémentaires, mais cela peut entraîner des crampes.
Ma main droite reste autour des touches fléchées pour une navigation rapide tandis que ma main gauche maintient la touche Ctrl enfoncée. Les touches Del, End, PgUp, PgDn et Home sont toutes plus proches de la main droite.
Raccourcis essentiels : Navigation
Ce sont les raccourcis utilisés pour se déplacer dans le document. Ils semblent un peu ennuyeux, mais la maîtrise ouvre ici la porte à une efficacité améliorée.
| Raccourci | Effet | Où il peut être utilisé |
| Ctrl+Flèche droite/gauche | Déplace un mot vers la droite ou la gauche | Plusieurs |
| Ctrl+Flèche haut/bas | Déplace un paragraphe vers le haut ou vers le bas | Plusieurs |
| Fin | Se déplace à la fin d'une ligne | Plusieurs |
| Page précédente/Page suivante | Déplace une page vers le haut ou vers le bas | Plusieurs |
Cela semble simple, non ? L’astuce ici est de s’habituer à utiliser uniquement ces commandes plutôt que de chercher une souris.
Raccourcis essentiels : les bases
Ces raccourcis sont le pain et le beurre de tout éditeur. Bien qu’il s’agisse des éléments de base, ils constituent une base solide à partir de laquelle se développer.
| Raccourci | Effet | Où il peut être utilisé |
| Ctrl+C | Copier avec mise en forme | Plusieurs |
| Ctrl+X | Couper avec formatage | Plusieurs |
| Ctrl+V | Coller avec mise en forme | Plusieurs |
| Ctrl+Maj+V | Coller sans formatage | Gdocs |
| Ctrl+Z | annuler | Plusieurs |
| Ctrl+Maj+Z | Refaire | Gdocs |
La combinaison de ces raccourcis simples avec la section suivante (sélection) et la section précédente (navigation) peut améliorer considérablement la vitesse et l'efficacité.
Raccourcis essentiels : sélection
La sélection est la dernière pièce essentielle du puzzle des raccourcis d’édition. Les raccourcis de sélection sont extrêmement utiles pour supprimer des mots et déplacer des sections entières d'un document.
| Raccourci | Effet | Où il peut être utilisé |
| Maj+Flèche Droite/Gauche | Sélectionnez le caractère à gauche ou à droite | Plusieurs |
| Ctrl+Maj+Flèche droite/gauche | Sélectionnez le mot à gauche ou à droite | Plusieurs |
| Ctrl+Maj+Flèche haut/bas | Sélectionnez le paragraphe ci-dessus ou ci-dessous | Gdocs/Word |
| Ctrl+A | Tout sélectionner | Plusieurs |
| Ctrl+Maj+Fin | Sélectionnez jusqu'à la fin du document | Plusieurs |
| Ctrl+Maj+Accueil | Sélectionnez au début du document | Plusieurs |
Maintenant que chaque raccourci essentiel a été répertorié, il devient clair combien de temps peut être gagné en évitant la souris. La sélection et la navigation sont des outils particulièrement utiles pour gagner du temps.
Maintenant, voyez comment ils sont tous combinés ici.
Raccourcis intermédiaires : formatage
Maintenant que tous les raccourcis essentiels de base ont été couverts, voici quelques exemples de raccourcis intermédiaires. Ces raccourcis sont tous liés au formatage du document et, si nous les combinons avec les raccourcis de sélection précédents, deviendront un outil d'édition indispensable.
| Raccourci | Effet | Où il peut être utilisé |
| Ctrl+I | Italique | Gdocs/Word |
| Ctrl+B | Audacieux | Gdocs/Word |
| Ctrl+U | Souligner | Gdocs/Word |
| Alt+Maj+5 | Barré | Gdocs |
| Ctrl+Alt+0 | Style normal | Gdocs/Word |
| Ctrl+Alt+1 | Titre 1 | Gdocs/Word |
| Ctrl+Alt+2 | Titre 2 | Gdocs/Word |
| Ctrl+Alt+3 | Titre 3 | Gdocs/Word |
| Ctrl+Alt+4 | Titre 4 | Gdocs |
| Ctrl+Espace | Supprimer le formattage | Gdocs/Word |
| Ctrl+Maj+L | Aligner le texte à gauche | Gdocs |
| Ctrl+Maj+E | Aligner le centre du texte | Gdocs |
| Ctrl+Maj+R | Aligner le texte à droite | Gdocs |
| Ctrl+Maj+J | Justifier le texte | Gdocs/Word |
| Ctrl+Maj+7 | Créer une liste numérotée | Gdocs |
| Ctrl+Maj+8 | Créer une liste à puces | Gdocs |
| Ctrl+Maj+. | Augmenter la taille de la police | Gdocs/Word |
| Ctrl+Maj+, | Diminuer la taille de la police | Gdocs/Word |
| Ctrl+. | Passer à la police en exposant | Gdocs |
Ceux-ci peuvent être extrêmement utiles pour appliquer rapidement des styles dans diverses situations.
Supposons, par exemple, que tous les H3 d'un paragraphe doivent avoir des styles appliqués. Au fur et à mesure que vous faites défiler, vous pouvez sélectionner entièrement le paragraphe avec Ctrl+Maj+Flèche vers le haut, puis appliquer le bon style avec Ctrl+Alt+3.
L'ensemble du processus peut désormais être effectué en moins d'une seconde plutôt que d'avoir à utiliser le menu déroulant de la barre d'outils.
Raccourcis intermédiaires : outils de l'éditeur
Examinons maintenant quelques outils pour les éditeurs qui, à mon avis, permettent un gain de temps incroyable. Certains de ces raccourcis peuvent être des outils que vous avez déjà utilisés sans même vous rendre compte qu'il existait un moyen plus rapide, comme laisser un commentaire avec Ctrl+Alt+M.
| Raccourci | Effet | Où il peut être utilisé |
| Ctrl+Alt+M | laissez un commentaire | Gdocs |
| (En commentaire) Ctrl+Entrée | Poster un commentaire | Gdocs |
| Ctrl+K | Insérer un lien | Gdocs/Word |
| (Dans le lien) Ctrl+Entrée | Publier un lien | Gdocs |
| Ctrl+Maj+C | Nombre de mots (par sélection). | Gdocs |
| Ctrl+Maj+Y | Définir le mot | Gdocs |
| Ctrl+F | Trouver | Plusieurs |
| Ctrl+H | Trouver et remplacer | Gdocs/Word |
| Ctrl+Alt+Maj+Z | Passer aux modifications permanentes | Gdocs |
| Ctrl+Alt+Maj+X | Passer aux modifications suggérées | Gdocs |
| Ctrl+Entrée | Insérer un saut de page | Gdocs/Word |
Grâce à ces raccourcis intégrés à votre flux de travail en tant qu'éditeur, ces gains de temps vous aideront à gagner du temps au cours d'une carrière.
Voici un exemple de la façon d’intégrer ces outils d’édition.
Raccourcis avancés : Navigation
Bien que ces outils soient utiles pour la navigation avancée, ils peuvent parfois être déroutants à utiliser. Néanmoins, ils méritent d’être inclus pour ceux qui envisagent sérieusement de faire passer leurs compétences techniques en édition à un niveau supérieur.
Certains d'entre eux sont spécifiques à Chrome, notamment pour se déplacer plus efficacement dans le navigateur. J'aime particulièrement les raccourcis de changement d'onglet pour travailler entre deux documents différents.
| Raccourci | Effet | Où il peut être utilisé |
| Ctrl+Alt+N puis H | Passer au titre suivant | Gdocs |
| Ctrl+Alt+P puis H | Passer au titre précédent | Gdocs |
| Ctrl+1 (jusqu'à 9) | Change l'onglet en numéro enfoncé. | Chrome |
| Ctrl+Tabulation | Passer à l'onglet suivant | Chrome |
| Ctrl+Maj+Tabulation | Passer à l'onglet précédent | Chrome |
| Ctrl+Alt+N puis O | Passer à l'élément suivant d'une liste | Gdocs |
| Ctrl+Alt+P puis O | Passer à l'élément précédent d'une liste | Gdocs |
| Ctrl+Alt+N puis L | Passer au lien suivant | Gdocs |
| Ctrl+Alt+P puis L | Passer au lien précédent | Gdocs |
| Ctrl+Alt+K | Passer à la modification suivante | Gdocs |
| Ctrl+Alt+J | Passer à la modification précédente | Gdocs |
Ceux-ci peuvent faciliter une édition rapide lors du déplacement dans un document. À partir de maintenant, vous devriez pouvoir combiner la saisie tactile et l’édition sans souris pour garantir un flux de travail rapide et efficace.
Extras : Stretching et Santé
Garder le contrôle de la santé de nos mains est très important pour les éditeurs. J'ai quelques étapes très faciles qui peuvent être réalisées avant huit heures de montage consécutif.
Se propage
Celui-ci, je l’appelle simplement des spreads. Ce que vous voulez faire pour celui-ci, c’est écarter vos doigts devant vous, puis contracter vos doigts en un poing. Répétez simplement ces étapes jusqu'à ce que vos mains soient assouplies.
Contenu de nos partenaires
Force appliquée
C'est un étirement que j'ai appris lorsque je jouais Jaco à la basse et que je devais faire des étirements fous sur le manche. L’étirement consiste à développer la force des mains.
Vous souhaitez former un geste de pouce levé avec vos mains. Ensuite, vous souhaitez pincer votre pouce avec votre main opposée et commencer à appliquer une force pour le pousser vers le bas. Ensuite, combattez cette force avec la force de votre pouce, un peu comme un tir à la corde.
Lorsque vous faites cela, vous devriez sentir les muscles juste sous votre pouce se contracter et s’étirer, et même les muscles de votre poignet.
Moto
Et le dernier tronçon dont nous devons nous soucier concerne directement le poignet. J'ai volé celui-ci dans le manuel Kmart. Étendez votre bras devant vous, puis inclinez vos mains vers le bas comme si vous faisiez monter une moto. Cela assouplira vos poignets.
Conseils santé
En tant que monteurs, nous regardons beaucoup nos écrans et nous voulons prendre en compte certains inconvénients pour la santé lorsque nous effectuons huit heures complètes de montage.
Tout d’abord, gardez à l’esprit la position de votre moniteur. Vous voulez que le haut de l’écran soit au niveau de vos yeux. Cela vous évitera de tendre constamment le cou pour voir ce que vous faites.
Deuxièmement, maintenez la luminosité à un niveau confortable pour réduire la fatigue oculaire. Cela aidera à protéger vos yeux de toute tension qu’ils pourraient subir en regardant constamment l’écran.
Troisièmement, asseyez-vous dans une position ergonomique. Restez au ras du dossier de vos chaises et essayez d’éviter autant que possible de vous affaler. Encore une fois, il s’agit d’essayer de prévenir tout problème à long terme. Vous pensez peut-être que nous devrions être assis à un angle parfait de 90 degrés, mais cela provoque également une certaine pression sur notre colonne vertébrale, nous devrions donc nous asseoir en pente si nous voulons rester en bonne santé – pensez plutôt à 120 degrés. Regardez cette superbe vidéo des positions assises au bureau pour une explication plus approfondie.
Enfin, essayez de bouger un peu de temps en temps. Les humains n’ont pas été conçus pour rester immobiles pendant de longues périodes – alors levez-vous et bougez, faites quelques étirements et préparez-vous une tasse de thé.
Dernières pensées
L'édition sans souris est votre prochaine étape pour vous améliorer en tant qu'éditeur. La maîtrise des raccourcis et de la navigation accélérera considérablement le temps nécessaire à l'édition et vous donnera plus de temps à consacrer aux modifications qualitatives à copier.
Cependant, ce document n'est pas une procédure opérationnelle standard simple : il est malléable, capable de s'adapter aux besoins des autres éditeurs. Modifiez-le pour qu'il réponde au mieux à vos besoins. Utilisez ce qui fonctionne et débarrassez-vous de ce qui ne fonctionne pas.
La clé est de trouver un système qui vous rend plus efficace, plutôt que d’essayer servilement d’utiliser chaque dernier raccourci inclus ici.