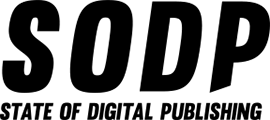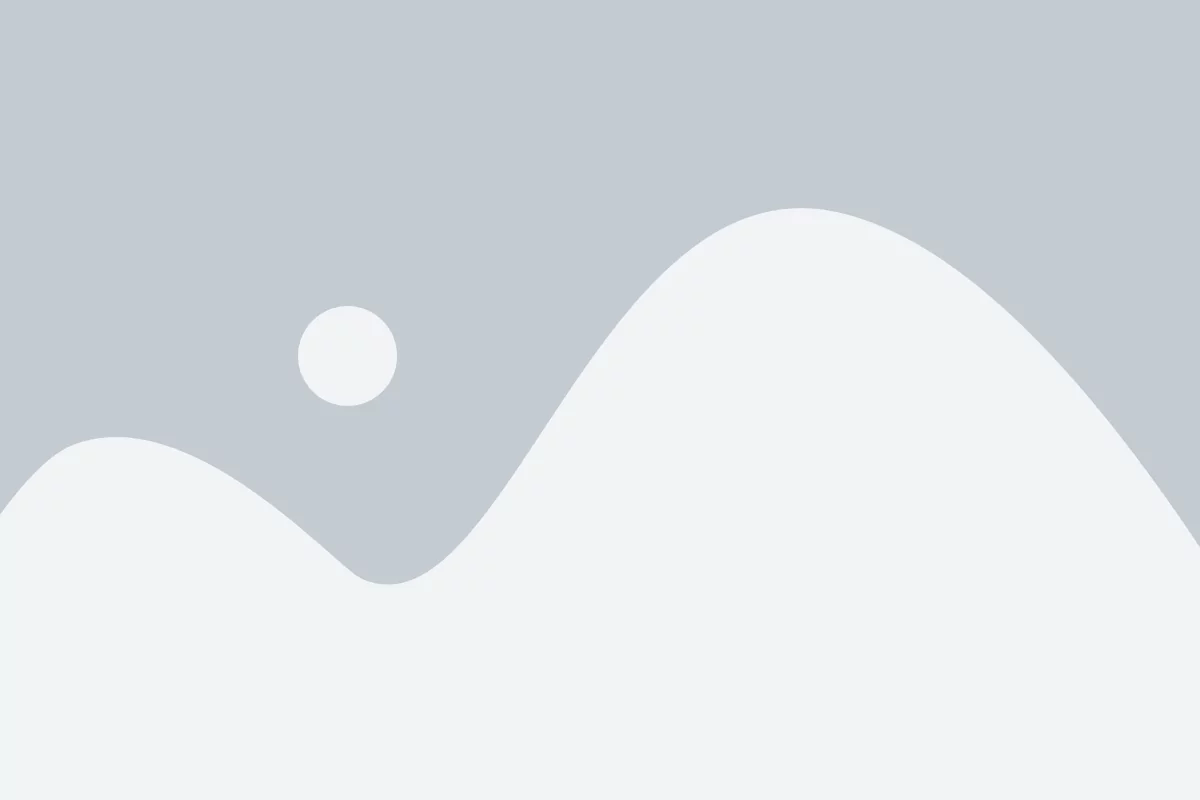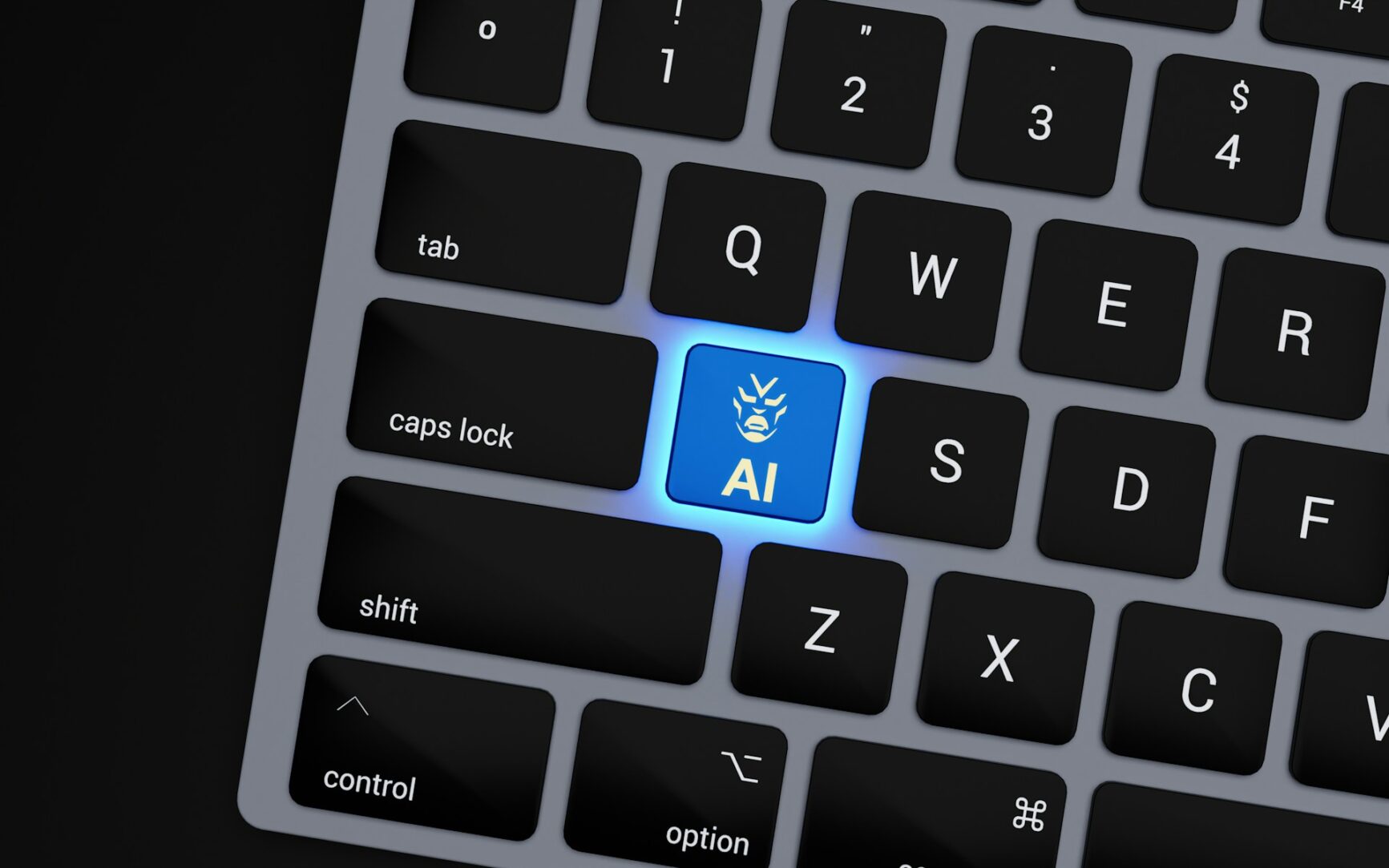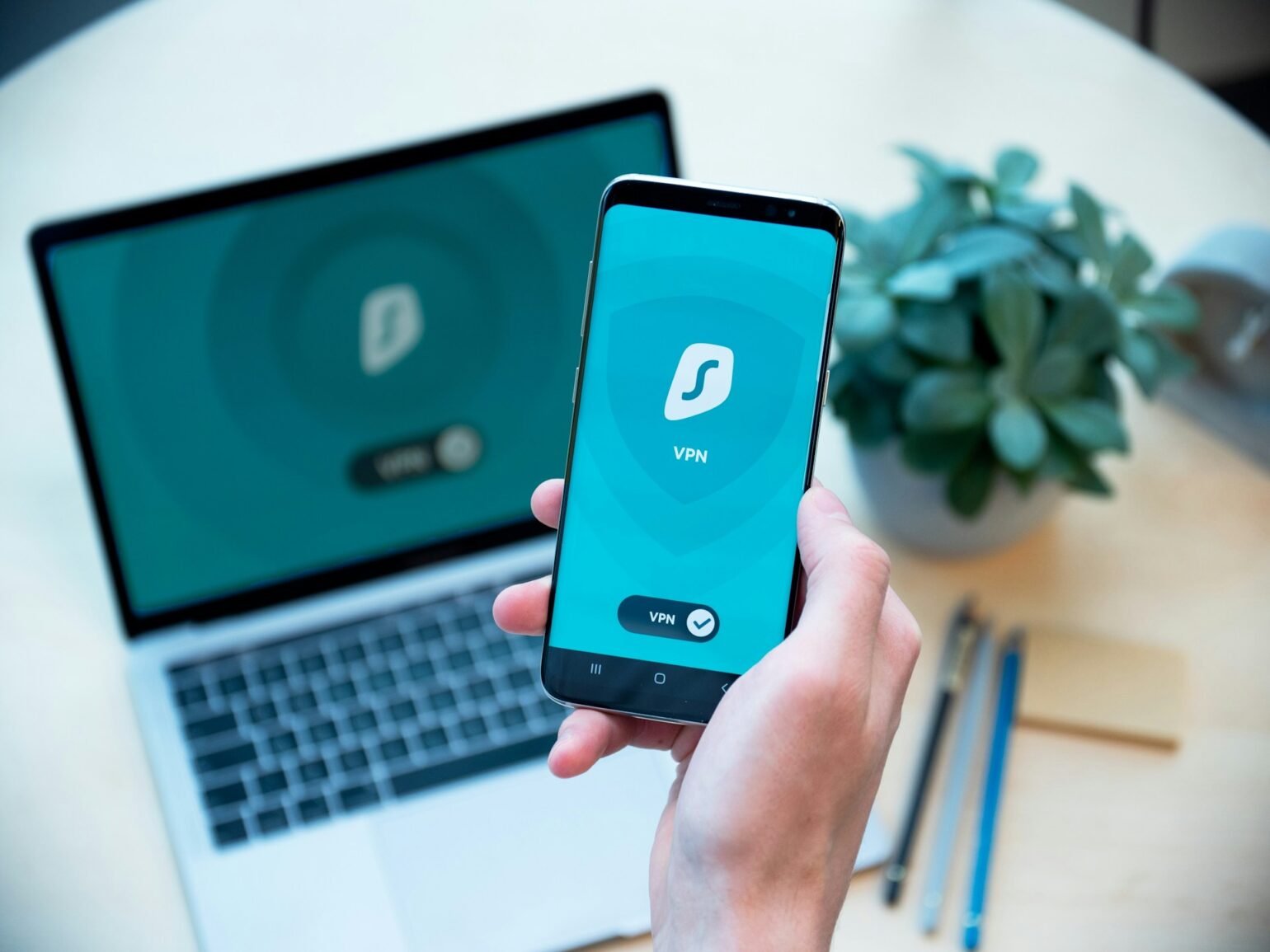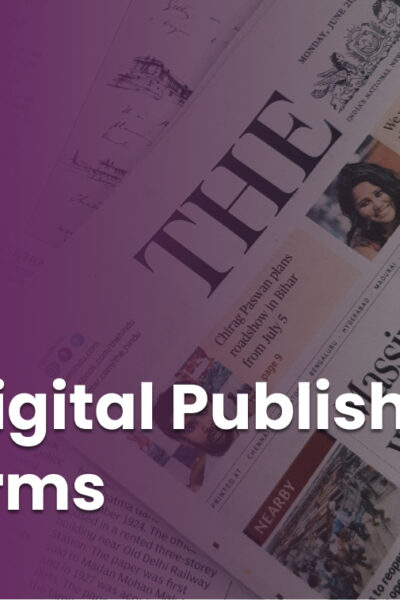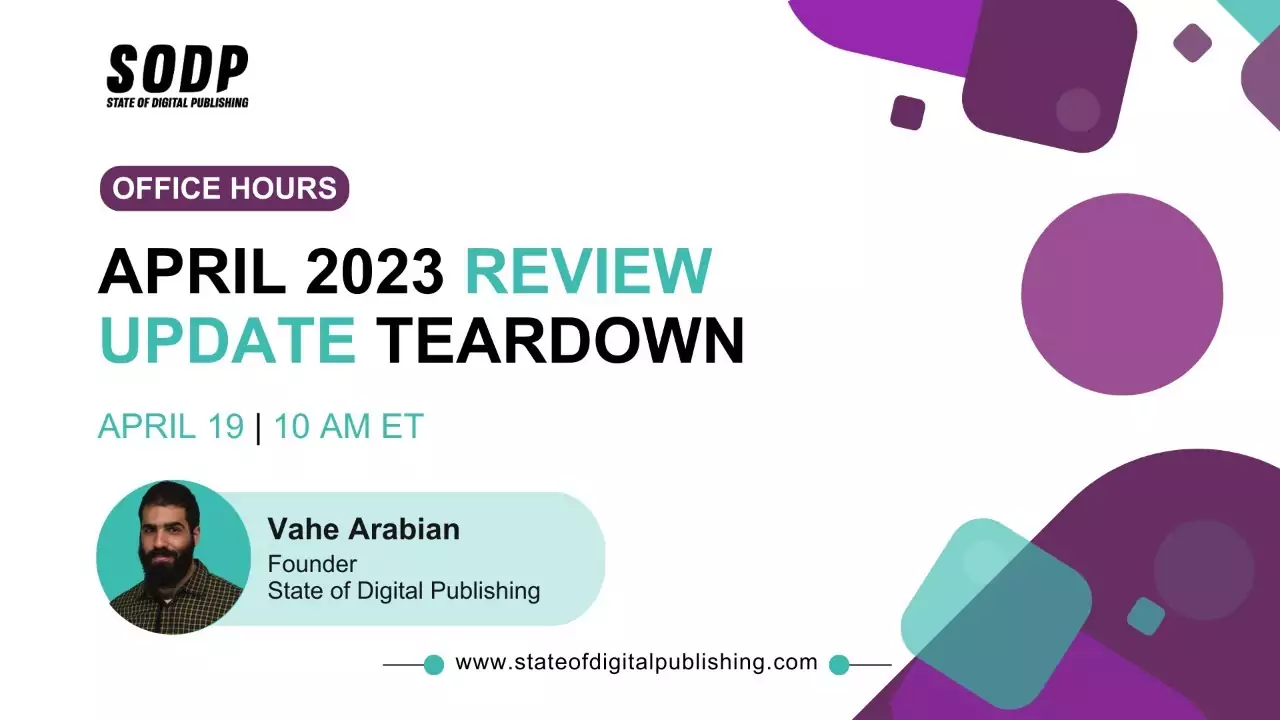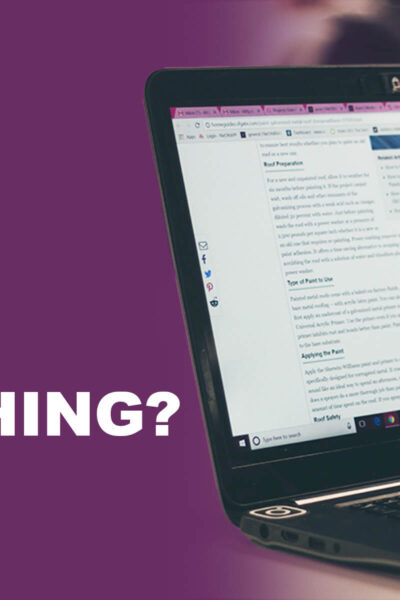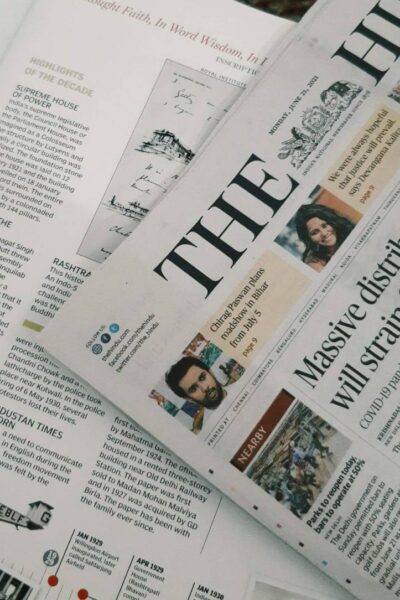Il più grande risparmio di tempo che ho trovato per l'editing è una tecnica poco conosciuta: l'editing senza mouse. Per me, questo è essenziale per un editore quanto lo è la dattilografia per uno scrittore.
Sebbene l'utilizzo di scorciatoie per salvare un secondo due alla volta possa sembrare un po' deludente all'inizio, il suo vero potenziale sboccia quando lo si visualizza su larga scala.
Ad esempio, se ogni scorciatoia fa risparmiare circa 5 secondi, gli editor possono risparmiare un’ora e 20 minuti nel corso di 1.000 modifiche: una cifra più che realistica per un pezzo particolarmente problematico. Una giornata di lavoro può essere salvata con 6.000 modifiche.
Gli editori hanno tradizionalmente poco tempo e spesso lavorano con scadenze ravvicinate. Pertanto, qualsiasi strumento che possa far risparmiare tempo è una gradita aggiunta.
Con questo in mente, ecco un elenco di scorciatoie e tecniche che possono aiutare gli editori, e anche gli scrittori, a essere il più efficienti possibile.
| Questa guida è stata creata appositamente per gli editor che lavorano con Google Documents su computer basati su Windows. Tuttavia, gran parte di ciò che viene discusso qui può essere utilizzato in altri programmi di modifica del testo come Microsoft Word. Abbiamo evidenziato le scorciatoie utilizzate in più app o in Gdoc in modo specifico. |
Sommario
Gli elementi essenziali: posizionamento delle mani
Il posizionamento della mano sulla tastiera è il primo passo verso la creazione di abitudini che semplificano i flussi di lavoro.
È importante tenere presente quanto sia comoda la tua posizione per evitare crampi o anche altri effetti a lungo termine come l'artrite. Tenendo presente questo, possiamo lavorare verso posizioni che massimizzino la portata della tastiera.
Personalmente mi sposto tra due diversi tipi di posizioni a seconda che stia digitando o navigando.
La posizione di battitura
Questa è la posizione tradizionale per coloro che desiderano digitare in modo rapido ed efficiente. I dattilografi touch possono posizionare le mani senza guardare cercando le barre di riferimento sui tasti F e J.
Preferisco mantenere la mano sinistra centrata sul lato sinistro, vicino al cluster WASD. Tengo il mignolo sul tasto Maiusc per capitalizzare le opzioni.
Tenendo la mano destra vicino al lato destro della tastiera posso passare con il mouse sui tasti I e J. Ma soprattutto, tengo il pollice sulla barra spaziatrice per un accesso rapido. Il mio mignolo e l'anulare sono vicini al tasto Invio e al tasto Backspace.
Poiché sono destrorso, tendo a usare la mano destra per premere più caratteri rispetto alla sinistra. Quindi tutto bene dal TGV tendo a pressare con la mano destra, ma immagino che chi è mancino possa avere un assetto diverso.
La posizione di navigazione
Questa è la posizione che utilizzo maggiormente quando modifico un documento, poiché massimizza la velocità di navigazione e la manovrabilità e potrebbe anche essere considerata la mia posizione di riposo.
Mantenere l'anulare sinistro sul tasto Ctrl mi facilita l'inserimento delle scorciatoie. Il mio dito medio passa sopra il tasto Maiusc per selezioni rapide e scorciatoie. Questo mette anche il mio pollice naturalmente nella posizione del tasto Alt per ancora più scorciatoie. Anche qui il mio indice ha accesso ad alcuni tasti di scelta rapida essenziali: C, X, Z e V.
Qualcosa che tendo a evitare e che non posso consigliare è usare il mignolo per il tasto Ctrl. Potresti essere tentato di farlo in modo da poter allungare l'indice e il medio per ulteriori scorciatoie, ma questo può portare a crampi.
La mia mano destra tiene i tasti freccia per una navigazione rapida, mentre la mano sinistra tiene premuto il tasto Ctrl. I tasti Canc, Fine, PgUp, PgDn e Home sono tutti più vicini alla mano destra.
Scorciatoie essenziali: navigazione
Queste sono le scorciatoie utilizzate per spostarsi nel documento. Sembrano un po' noiosi, ma la padronanza qui apre le porte a una maggiore efficienza.
| Scorciatoia | Effetto | Dove può essere utilizzato |
| Ctrl+tasto freccia destra/sinistra | Sposta una parola a destra o a sinistra | Molteplici |
| Ctrl+tasto freccia su/giù | Sposta un paragrafo in alto o in basso | Molteplici |
| FINE | Si sposta alla fine di una riga | Molteplici |
| PagSu/PagGiù | Sposta una pagina verso l'alto o verso il basso | Molteplici |
Sembra semplice, vero? Il trucco qui è abituarsi a usare solo questi controlli invece di prendere il mouse.
Scorciatoie essenziali: le nozioni di base
Queste scorciatoie sono il pane quotidiano di qualsiasi editor. Sebbene questi siano gli elementi costitutivi di base, forniscono una solida base da cui espandersi.
| Scorciatoia | Effetto | Dove può essere utilizzato |
| CTRL+C | Copia con formattazione | Molteplici |
| CTRL+X | Taglia con la formattazione | Molteplici |
| CTRL+V | Incolla con formattazione | Molteplici |
| Ctrl+Maiusc+V | Incolla senza formattazione | Gdoc |
| CTRL+Z | Disfare | Molteplici |
| Ctrl+Maiusc+Z | Rifare | Gdoc |
La combinazione di queste semplici scorciatoie sia con la sezione successiva – selezione – sia con la sezione precedente – navigazione – può migliorare significativamente la velocità e l’efficienza.
Scorciatoie essenziali: selezione
La selezione è l'ultimo pezzo essenziale del puzzle delle scorciatoie di modifica. Le scorciatoie di selezione sono estremamente utili per eliminare parole e spostare intere sezioni di un documento.
| Scorciatoia | Effetto | Dove può essere utilizzato |
| Maiusc+tasto freccia destra/sinistra | Seleziona il carattere a sinistra o a destra | Molteplici |
| Ctrl+Maiusc+Tasto freccia destra/sinistra | Seleziona la parola a sinistra o a destra | Molteplici |
| Ctrl+Maiusc+Tasto freccia su/giù | Seleziona il paragrafo sopra o sotto | Gdoc/Word |
| CTRL+A | Seleziona tutto | Molteplici |
| Ctrl+Maiusc+Fine | Seleziona fino alla fine del documento | Molteplici |
| Ctrl+Maiusc+Home | Selezionare all'inizio del documento | Molteplici |
Ora che tutte le scorciatoie essenziali sono state elencate, è diventato chiaro quanto tempo si può risparmiare evitando il mouse. La selezione e la navigazione sono strumenti particolarmente utili per risparmiare tempo.
Ora guarda come sono tutti combinati qui.
Scorciatoie intermedie: formattazione
Ora che sono state trattate tutte le scorciatoie di base essenziali, ecco alcuni esempi di scorciatoie intermedie. Queste scorciatoie sono tutte legate alla formattazione del documento e, se le combiniamo con le scorciatoie di selezione precedenti, diventeranno uno strumento essenziale per la modifica.
| Scorciatoia | Effetto | Dove può essere utilizzato |
| CTRL+I | Corsivo | Gdoc/Word |
| CTRL+B | Grassetto | Gdoc/Word |
| CTRL+U | Sottolineare | Gdoc/Word |
| Alt+Maiusc+5 | Barrato | Gdoc |
| Ctrl+Alt+0 | Stile normale | Gdoc/Word |
| Ctrl+Alt+1 | Rubrica 1 | Gdoc/Word |
| Ctrl+Alt+2 | Rubrica 2 | Gdoc/Word |
| Ctrl+Alt+3 | Rubrica 3 | Gdoc/Word |
| Ctrl+Alt+4 | Rubrica 4 | Gdoc |
| Ctrl+Spazio | Cancella formattazione | Gdoc/Word |
| Ctrl+Maiusc+L | Allinea il testo a sinistra | Gdoc |
| Ctrl+Maiusc+E | Allinea il centro del testo | Gdoc |
| Ctrl+Maiusc+R | Allinea il testo a destra | Gdoc |
| Ctrl+Maiusc+J | Giustificare il testo | Gdoc/Word |
| Ctrl+Maiusc+7 | Crea un elenco numerato | Gdoc |
| Ctrl+Maiusc+8 | Crea un elenco puntato | Gdoc |
| Ctrl+Maiusc+. | Aumenta la dimensione del carattere | Gdoc/Word |
| Ctrl+Maiusc+, | Diminuisci la dimensione del carattere | Gdoc/Word |
| CTRL+. | Passa al carattere apice | Gdoc |
Questi possono essere immensamente utili per applicare rapidamente gli stili in una varietà di situazioni.
Supponiamo, ad esempio, che a tutti gli H3 di un paragrafo sia necessario applicare degli stili. Mentre scorri, puoi selezionare completamente il paragrafo con Ctrl+Maiusc+Freccia su e quindi applicare lo stile giusto con Ctrl+Alt+3.
L'intero processo ora può essere eseguito in meno di un secondo invece di dover utilizzare il menu a discesa nella barra degli strumenti.
Scorciatoie intermedie: Strumenti dell'editor
Diamo ora un'occhiata ad alcuni strumenti per gli editor che ritengo facciano un incredibile risparmio di tempo. Alcune di queste scorciatoie potrebbero essere strumenti che hai utilizzato in precedenza senza nemmeno renderti conto che esisteva un modo più rapido, ad esempio lasciare un commento con Ctrl+Alt+M.
| Scorciatoia | Effetto | Dove può essere utilizzato |
| Ctrl+Alt+M | Lascia un commento | Gdoc |
| (Nel commento) Ctrl+Invio | Pubblica un commento | Gdoc |
| CTRL+K | Inserisci collegamento | Gdoc/Word |
| (Nel collegamento) Ctrl+Invio | Pubblica collegamento | Gdoc |
| Ctrl+Maiusc+C | Conteggio parole (per selezione). | Gdoc |
| Ctrl+Maiusc+Y | Definire la parola | Gdoc |
| CTRL+F | Trovare | Molteplici |
| CTRL+H | Trova e sostituisci | Gdoc/Word |
| Ctrl+Alt+Maiusc+Z | Passa alle modifiche permanenti | Gdoc |
| Ctrl+Alt+Maiusc+X | Passa alle modifiche suggerite | Gdoc |
| Ctrl+Invio | Inserisci interruzione di pagina | Gdoc/Word |
Con queste scorciatoie integrate nel tuo flusso di lavoro come editor, questi risparmi di tempo ti aiuteranno a ridurre giorni di tempo nel corso della tua carriera.
Ecco un esempio di come integrare questi strumenti di modifica.
Scorciatoie avanzate: Navigazione
Sebbene questi strumenti siano utili per la navigazione avanzata, a volte possono creare confusione. Tuttavia, rimangono degni di essere inclusi per coloro che stanno seriamente pensando di portare le proprie capacità di editing tecnico a un livello superiore.
Alcuni di questi sono specifici di Chrome, in particolare per spostarsi nel browser con maggiore efficienza. Mi piacciono particolarmente le scorciatoie per il cambio scheda per lavorare tra due documenti diversi.
| Scorciatoia | Effetto | Dove può essere utilizzato |
| Ctrl+Alt+N poi H | Passa all'intestazione successiva | Gdoc |
| Ctrl+Alt+P poi H | Passa all'intestazione precedente | Gdoc |
| Ctrl+1 (fino a 9) | Cambia la scheda nel numero premuto. | Cromo |
| Ctrl+Tab | Passa alla scheda successiva | Cromo |
| Ctrl+Maiusc+Tab | Passa alla scheda precedente | Cromo |
| Ctrl+Alt+N poi O | Passa all'elemento successivo in un elenco | Gdoc |
| Ctrl+Alt+P poi O | Passa all'elemento precedente in un elenco | Gdoc |
| Ctrl+Alt+N poi L | Passare al collegamento successivo | Gdoc |
| Ctrl+Alt+P poi L | Passa al collegamento precedente | Gdoc |
| Ctrl+Alt+K | Passa alla modifica successiva | Gdoc |
| Ctrl+Alt+J | Passa alla modifica precedente | Gdoc |
Questi possono aiutare con la modifica rapida quando ci si sposta all'interno di un documento. Da qui in poi dovresti essere in grado di combinare la digitazione tramite tocco con la modifica senza mouse per garantire un flusso di lavoro rapido ed efficiente.
Extra: Stretching e Salute
Tenere sotto controllo la salute delle nostre mani è molto importante per gli editori. Ho alcuni tratti molto facili che possono essere eseguiti prima di otto ore di editing diretto.
Spread
Questo lo chiamo semplicemente spread. Quello che vuoi fare per questo è allargare le dita davanti a te, quindi contrarre le dita a pugno. Ripeti questi passaggi finché le tue mani non si sentiranno più flessibili.
Contenuti dei nostri partner
Forza applicata
Questo è un tratto che ho imparato quando suonavo Jaco al basso e dovevo fare degli allungamenti pazzeschi sulla tastiera. L'allungamento riguarda lo sviluppo della forza della mano.
Vuoi formare il gesto del pollice in su con le mani. Quindi, pizzica il pollice con la mano opposta e inizia ad applicare la forza per spingerlo verso il basso. Quindi, combatti contro quella forza con la forza del pollice, una specie di tiro alla fune.
Quando lo fai, dovresti sentire i muscoli proprio sotto il pollice contrarsi e allungarsi, e anche i muscoli del polso.
Moto
E l'ultimo tratto di cui dobbiamo preoccuparci è concentrato direttamente sul polso. Questo l'ho rubato dal manuale Kmart. Alza il braccio davanti a te, quindi inclina le mani verso il basso come se stessi facendo girare una motocicletta. Questo ti scioglierà i polsi.
Consigli sulla salute
Come redattori, fissiamo molto i nostri schermi e ci sono alcuni danni alla salute che vogliamo considerare quando facciamo otto ore intere di editing.
Innanzitutto, tieni presente la posizione del monitor. Vuoi che la parte superiore dello schermo sia all'altezza dei tuoi occhi. Ciò ti impedirà di allungare costantemente il collo per vedere cosa stai facendo.
In secondo luogo, mantenere la luminosità a un livello confortevole per ridurre l'affaticamento degli occhi. Ciò contribuirà a proteggere i tuoi occhi da qualsiasi affaticamento che potrebbero ricevere fissando costantemente lo schermo.
In terzo luogo, siediti in una posizione ergonomica. Mantieni la schiena a filo con lo schienale delle sedie e cerca di evitare il più possibile di curvarti. Ancora una volta, questo è per cercare di prevenire eventuali problemi a lungo termine. Potresti pensare che dovremmo sederci con un angolo perfetto di 90 gradi, ma questo causa anche una certa tensione sulla nostra colonna vertebrale, quindi dovremmo sederci in pendenza se vogliamo rimanere in salute - pensa invece a 120 gradi. Guarda questo fantastico video sulle posizioni dei posti a sedere sulla scrivania per una spiegazione più approfondita.
Infine, prova a muoverti un po' di tanto in tanto. Gli esseri umani non sono stati progettati per rimanere fermi per lunghi periodi di tempo, quindi alzati e muoviti, fai qualche allungamento e preparati una tazza di tè.
Considerazioni finali
La modifica senza mouse è il tuo prossimo passo per migliorare come editor. La padronanza delle scorciatoie e della navigazione accelererà enormemente il tempo necessario per la modifica e ti darà più tempo da dedicare alle modifiche qualitative da copiare.
Tuttavia, questo documento non è una procedura operativa standard semplice e precisa: è malleabile, in grado di adattarsi alle esigenze di altri editori. Cambialo in modo che funzioni meglio per le tue esigenze. Usa ciò che funziona e sbarazzati di ciò che non funziona.
La chiave è trovare un sistema che ti renda più efficiente, piuttosto che cercare pedissequamente di utilizzare fino all'ultima scorciatoia inclusa qui.