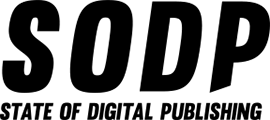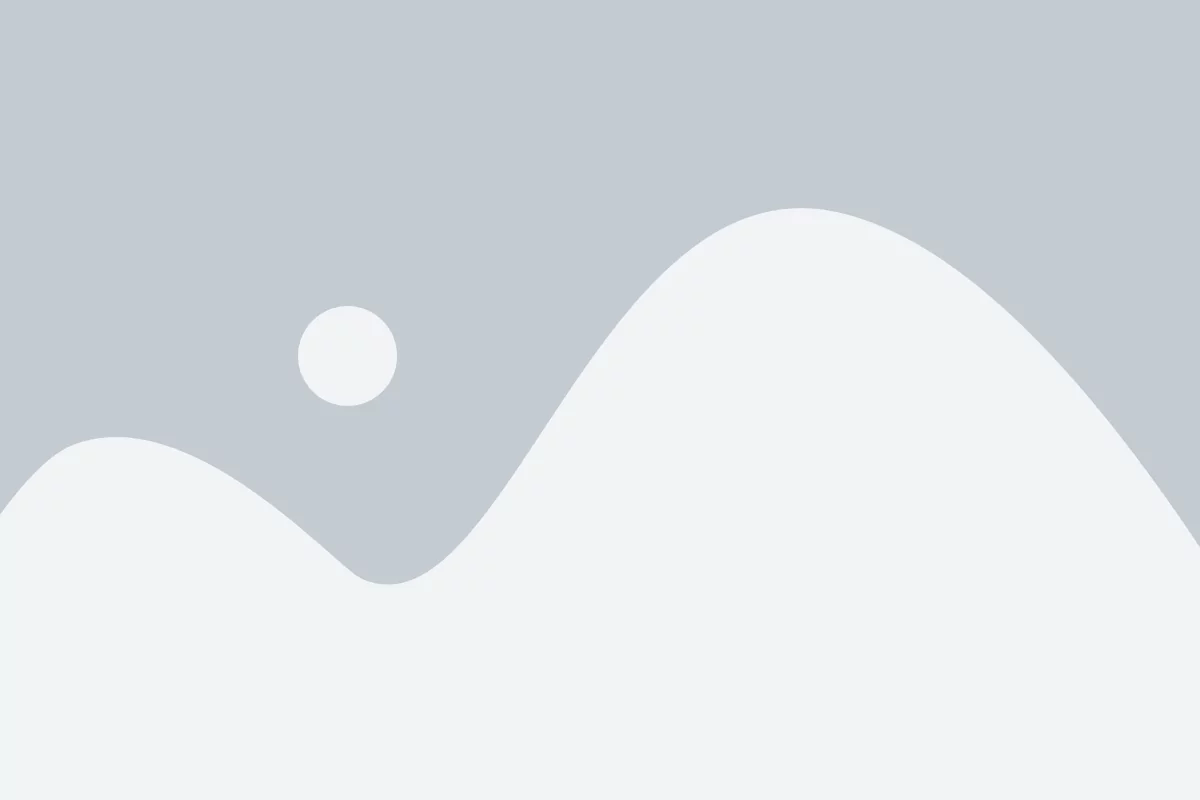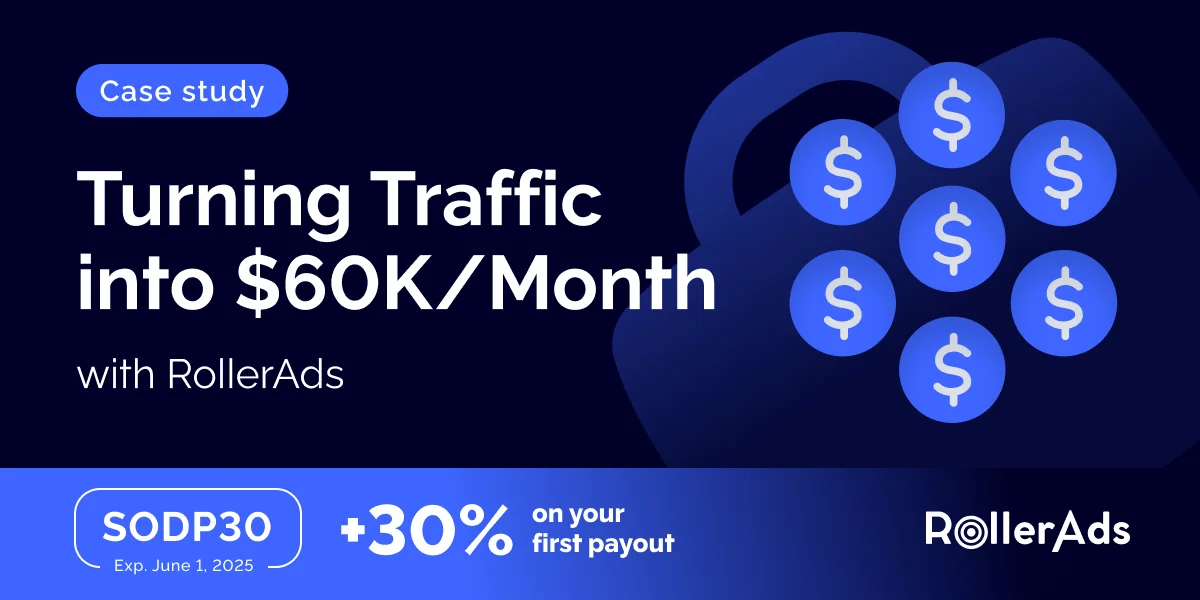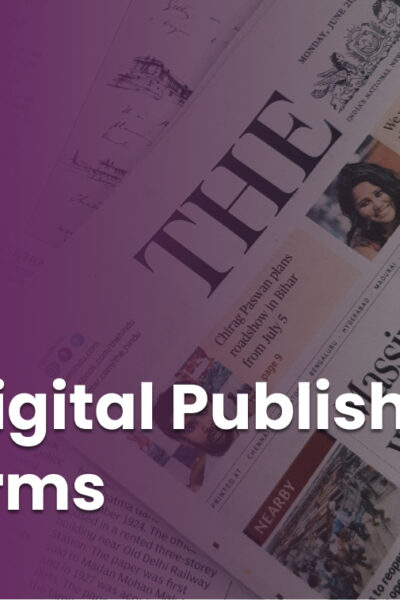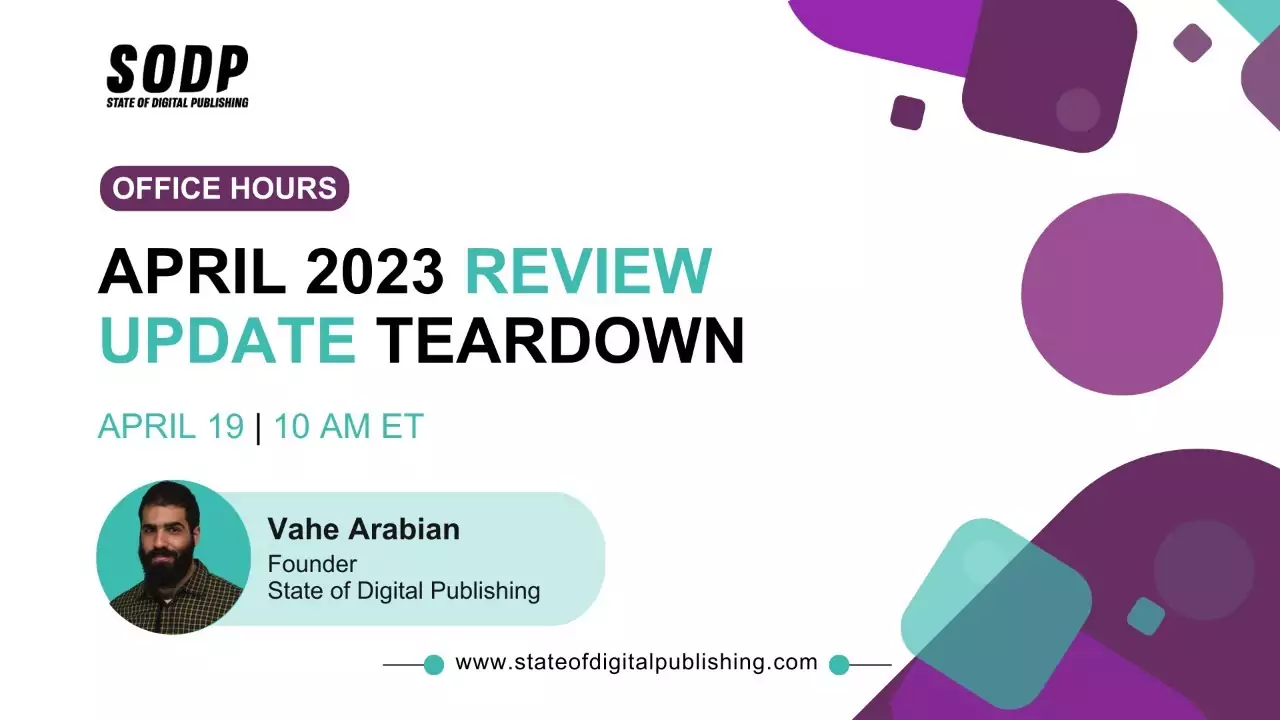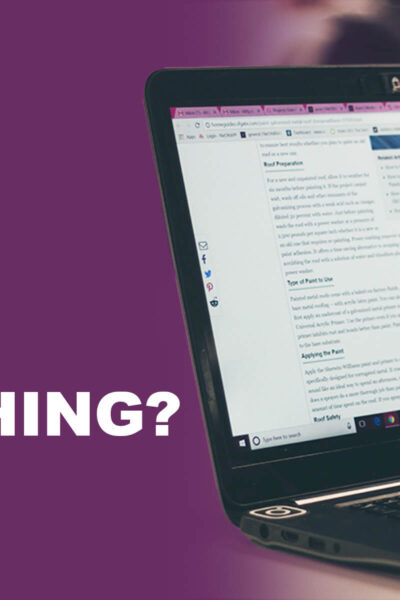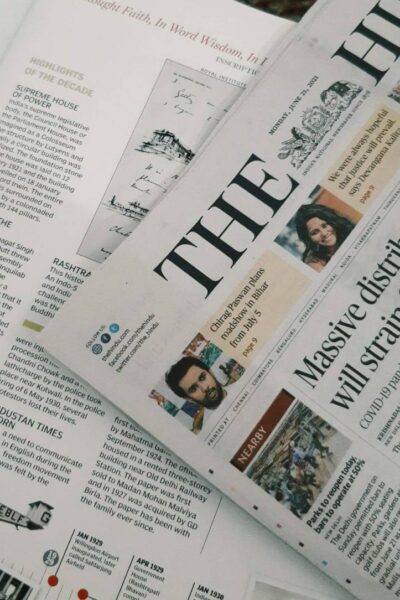Penjimat masa terhebat yang saya temui untuk menyunting ialah teknik yang kurang diketahui: penyuntingan tanpa tetikus. Bagi saya, ini sama pentingnya kepada editor seperti menaip sentuhan adalah untuk seorang penulis.
Walaupun menggunakan pintasan untuk menyelamatkan dua yang kedua pada satu masa mungkin kelihatan agak kurang memberangsangkan pada mulanya, potensi sebenar ia berkembang apabila melihatnya pada skala.
Contohnya, jika setiap pintasan menjimatkan kira-kira 5 saat, maka editor boleh menjimatkan satu jam dan 20 minit sepanjang 1,000 suntingan — angka yang lebih realistik untuk karya yang sangat menyusahkan. Kerja sehari boleh disimpan dalam 6,000 suntingan.
Editor secara tradisinya tidak mempunyai masa, selalunya bekerja pada tarikh akhir yang ketat. Oleh itu, sebarang alat yang boleh menjimatkan masa mereka adalah tambahan yang dialu-alukan.
Dengan mengambil kira itu, berikut ialah senarai pintasan dan teknik yang boleh membantu editor — dan juga penulis — menjadi secekap yang mungkin.
| Panduan ini dicipta khusus untuk editor yang bekerja dalam Google Documents pada komputer berasaskan Windows. Walau bagaimanapun, kebanyakan perkara yang dibincangkan di sini boleh digunakan dalam program penyuntingan teks lain seperti Microsoft Word. Kami telah menyerlahkan pintasan yang sama ada digunakan merentas berbilang apl atau Gdocs secara khusus. |
Jadual Kandungan
Perkara-perkara Penting: Peletakan Tangan
Peletakan tangan pada papan kekunci adalah yang pertama ke arah membina tabiat yang menyelaraskan aliran kerja.
Adalah penting untuk diingat betapa selesanya kedudukan anda untuk mengelakkan kekejangan atau kesan jangka panjang lain seperti arthritis. Dengan itu, kita boleh berusaha ke arah kedudukan yang memaksimumkan jangkauan papan kekunci.
Saya secara peribadi beralih antara dua jenis kedudukan berbeza bergantung pada sama ada saya menaip atau menavigasi.
Kedudukan Menaip
Ini adalah kedudukan tradisional bagi mereka yang ingin menaip dengan cepat dan cekap. Jurutaip sentuh boleh meletakkan tangan mereka tanpa melihat dengan merasakan bar homing pada kekunci F dan J.
Saya lebih suka mengekalkan tangan kiri saya berpusat di sebelah kiri, berhampiran dengan gugusan WASD. Saya meletakkan jari kelingking saya di atas kekunci syif untuk memanfaatkan pilihan.
Memastikan tangan kanan saya dekat dengan sebelah kanan papan kekunci membolehkan saya melayang di atas kekunci I dan J. Tetapi yang paling penting, saya meletakkan ibu jari saya pada bar ruang untuk akses pantas. Jari kelingking dan jari manis saya dekat dengan kekunci Enter dan kekunci Backspace.
Kerana saya tangan kanan saya cenderung menggunakan tangan kanan saya untuk menekan lebih banyak aksara daripada kiri saya. Jadi segala-galanya dari TGV saya cenderung untuk menekan dengan tangan kanan saya, tetapi saya membayangkan mereka yang kidal mungkin mempunyai set-up yang berbeza.
Kedudukan Navigasi
Ini adalah kedudukan yang paling saya gunakan semasa mengedit dokumen, kerana ia memaksimumkan kelajuan navigasi dan kebolehgerakan, malah mungkin dianggap sebagai kedudukan berehat saya.
Memastikan jari manis kiri pada kekunci Ctrl memudahkan saya untuk memasukkan pintasan. Jari tengah saya melayang di atas kekunci Shift untuk pilihan pantas dan pintasan. Ini juga meletakkan ibu jari saya secara semula jadi pada kedudukan kekunci Alt untuk lebih banyak pintasan. Jari telunjuk saya mempunyai akses kepada beberapa kekunci pintasan penting di sini juga — C, X, Z dan V.
Sesuatu yang saya cenderung untuk mengelak, dan tidak boleh mengesyorkan, menggunakan pinky anda untuk kekunci Ctrl. Ia mungkin menggoda untuk melakukan ini supaya anda boleh meregangkan telunjuk dan jari tengah anda untuk pintasan tambahan, tetapi ini boleh menyebabkan kekejangan.
Tangan kanan saya disimpan di sekeliling kekunci anak panah untuk navigasi pantas manakala tangan kiri saya mengekalkan kekunci Ctrl ke bawah. Kekunci Del, End, PgUp, PgDn dan Home semuanya lebih dekat ke sebelah kanan.
Pintasan Penting: Navigasi
Ini ialah pintasan yang digunakan untuk bergerak di sekitar dokumen. Mereka kelihatan agak membosankan, tetapi penguasaan di sini membuka pintu kepada kecekapan yang lebih baik.
| Jalan pintas | Kesan | Di mana ia boleh digunakan |
| Ctrl+Kekunci Anak Panah Kanan/Kiri | Menggerakkan satu perkataan ke kanan atau kiri | Berbilang |
| Ctrl+Kekunci Anak Panah Atas/Bawah | Menggerakkan satu perenggan ke atas atau ke bawah | Berbilang |
| tamat | Bergerak ke hujung baris | Berbilang |
| PgUp/PgDn | Mengalihkan satu halaman ke atas atau ke bawah | Berbilang |
Nampak simple kan? Caranya di sini ialah membiasakan diri dengan hanya menggunakan kawalan ini daripada mencapai tetikus.
Pintasan Penting: Asas
Pintasan ini adalah roti dan mentega mana-mana editor. Walaupun ini adalah blok binaan asas, ia menyediakan asas yang kukuh untuk berkembang.
| Jalan pintas | Kesan | Di mana ia boleh digunakan |
| Ctrl+C | Salin dengan pemformatan | Berbilang |
| Ctrl+X | Potong dengan pemformatan | Berbilang |
| Ctrl+V | Tampal dengan pemformatan | Berbilang |
| Ctrl+Shift+V | Tampal tanpa memformat | Gdocs |
| Ctrl+Z | Buat asal | Berbilang |
| Ctrl+Shift+Z | Buat semula | Gdocs |
Menggabungkan pintasan mudah ini dengan kedua-dua bahagian seterusnya — pemilihan — dan bahagian sebelumnya — navigasi — boleh meningkatkan kelajuan dan kecekapan dengan ketara.
Pintasan Penting: Pemilihan
Pemilihan ialah bahagian penting terakhir teka-teki pintasan pengeditan. Pintasan pemilihan sangat membantu untuk memadamkan perkataan dan mengalihkan keseluruhan bahagian dokumen.
| Jalan pintas | Kesan | Di mana ia boleh digunakan |
| Shift+Kekunci Anak Panah Kanan/Kiri | Pilih aksara ke kiri atau kanan | Berbilang |
| Ctrl+Shift+Kekunci Anak Panah Kanan/Kiri | Pilih perkataan di sebelah kiri atau kanan | Berbilang |
| Ctrl+Shift+Kekunci Anak Panah Atas/Bawah | Pilih perenggan di atas atau di bawah | Gdocs/Word |
| Ctrl+A | Pilih semua | Berbilang |
| Ctrl+Shift+End | Pilih ke penghujung dokumen | Berbilang |
| Ctrl+Shift+Home | Pilih ke permulaan dokumen | Berbilang |
Memandangkan setiap pintasan penting telah disenaraikan, ia menjadi jelas berapa banyak masa yang boleh dijimatkan dengan mengelakkan tetikus. Pemilihan dan navigasi adalah alat penjimat masa yang sangat berguna.
Sekarang, lihat bagaimana kesemuanya digabungkan di sini.
Pintasan Perantaraan: Memformat
Memandangkan semua pintasan penting asas telah diliputi, berikut ialah beberapa contoh pintasan perantaraan. Pintasan ini semuanya berkaitan dengan pemformatan dokumen dan, jika kami menggabungkannya dengan pintasan pemilihan sebelum ini, akan menjadi alat penting untuk mengedit.
| Jalan pintas | Kesan | Di mana ia boleh digunakan |
| Ctrl+I | Italic | Gdocs/Word |
| Ctrl+B | berani | Gdocs/Word |
| Ctrl+U | Garis bawah | Gdocs/Word |
| Alt+Shift+5 | Strikethrough | Gdocs |
| Ctrl+Alt+0 | Gaya Biasa | Gdocs/Word |
| Ctrl+Alt+1 | Tajuk 1 | Gdocs/Word |
| Ctrl+Alt+2 | Tajuk 2 | Gdocs/Word |
| Ctrl+Alt+3 | Tajuk 3 | Gdocs/Word |
| Ctrl+Alt+4 | Tajuk 4 | Gdocs |
| Ctrl+Ruang | Pemformatan yang jelas | Gdocs/Word |
| Ctrl+Shift+L | Jajarkan teks ke kiri | Gdocs |
| Ctrl+Shift+E | Jajarkan pusat teks | Gdocs |
| Ctrl+Shift+R | Jajarkan teks ke kanan | Gdocs |
| Ctrl+Shift+J | Wajarkan teks | Gdocs/Word |
| Ctrl+Shift+7 | Buat senarai bernombor | Gdocs |
| Ctrl+Shift+8 | Buat senarai bertitik tumpu mata | Gdocs |
| Ctrl+Shift+. | Besarkan saiz fon | Gdocs/Word |
| Ctrl+Shift+, | Kurangkan saiz fon | Gdocs/Word |
| Ctrl+. | Tukar kepada fon superskrip | Gdocs |
Ini boleh menjadi sangat berguna untuk menggunakan gaya dengan cepat dalam pelbagai situasi.
Katakan, sebagai contoh, semua H3 dalam perenggan perlu mempunyai gaya yang digunakan pada mereka. Semasa anda menatal, anda boleh memilih perenggan sepenuhnya dengan Ctrl+Shift+Anak Panah Atas dan kemudian gunakan gaya yang betul dengan Ctrl+Alt+3.
Keseluruhan proses kini boleh dilakukan dalam masa kurang daripada satu saat daripada perlu menggunakan menu lungsur turun dalam bar alat.
Pintasan Perantaraan: Alat Editor
Sekarang mari kita lihat beberapa alat untuk editor yang saya fikir adalah penjimatan masa yang luar biasa. Sesetengah pintasan ini mungkin alat yang anda gunakan sebelum ini tanpa menyedari terdapat cara yang lebih pantas — seperti meninggalkan komen dengan Ctrl+Alt+M.
| Jalan pintas | Kesan | Di mana ia boleh digunakan |
| Ctrl+Alt+M | Tinggalkan komen | Gdocs |
| (Dalam ulasan) Ctrl+Enter | Siarkan ulasan | Gdocs |
| Ctrl+K | Sisipkan pautan | Gdocs/Word |
| (Dalam pautan) Ctrl+Enter | Pautan siaran | Gdocs |
| Ctrl+Shift+C | Bilangan perkataan (setiap pilihan). | Gdocs |
| Ctrl+Shift+Y | Takrif perkataan | Gdocs |
| Ctrl+F | Cari | Berbilang |
| Ctrl+H | Cari dan ganti | Gdocs/Word |
| Ctrl+Alt+Shift+Z | Beralih kepada suntingan kekal | Gdocs |
| Ctrl+Alt+Shift+X | Beralih kepada suntingan yang dicadangkan | Gdocs |
| Ctrl+Enter | Sisipkan pemisah halaman | Gdocs/Word |
Dengan pintasan ini disepadukan ke dalam aliran kerja anda sebagai editor, penjimat masa ini akan membantu mengurangkan hari-hari masa sepanjang kerjaya.
Berikut ialah contoh cara menyepadukan alat penyuntingan ini.
Pintasan Lanjutan: Navigasi
Walaupun alat ini berguna untuk navigasi lanjutan, alat ini boleh mengelirukan untuk dilakukan pada masa-masa tertentu. Namun begitu, mereka tetap layak dimasukkan bagi mereka yang serius mempertimbangkan untuk mengambil kemahiran penyuntingan teknikal mereka ke peringkat seterusnya.
Sebahagian daripada ini adalah khusus Chrome, terutamanya untuk bergerak di sekitar penyemak imbas dengan lebih cekap. Saya amat menyukai pintasan perubahan tab untuk bekerja antara dua dokumen berbeza.
| Jalan pintas | Kesan | Di mana ia boleh digunakan |
| Ctrl+Alt+N kemudian H | Beralih ke tajuk seterusnya | Gdocs |
| Ctrl+Alt+P kemudian H | Beralih ke tajuk sebelumnya | Gdocs |
| Ctrl+1 (hingga 9) | Menukar tab kepada nombor yang ditekan. | Chrome |
| Ctrl+Tab | Tukar ke tab seterusnya | Chrome |
| Ctrl+Shift+Tab | Tukar ke tab sebelumnya | Chrome |
| Ctrl+Alt+N kemudian O | Beralih ke item seterusnya dalam senarai | Gdocs |
| Ctrl+Alt+P kemudian O | Beralih ke item sebelumnya dalam senarai | Gdocs |
| Ctrl+Alt+N kemudian L | Beralih ke pautan seterusnya | Gdocs |
| Ctrl+Alt+P kemudian L | Beralih ke pautan sebelumnya | Gdocs |
| Ctrl+Alt+K | Beralih ke suntingan seterusnya | Gdocs |
| Ctrl+Alt+J | Beralih ke suntingan sebelumnya | Gdocs |
Ini boleh membantu dengan pengeditan pantas apabila bergerak melalui dokumen. Mulai sekarang, anda seharusnya dapat menggabungkan penaipan sentuh dengan pengeditan tanpa tetikus untuk memastikan aliran kerja yang cepat dan cekap.
Tambahan: Regangan dan Kesihatan
Menjaga kesihatan tangan kita adalah sangat penting untuk editor. Saya mempunyai beberapa regangan yang sangat mudah yang boleh dilakukan sebelum lapan jam penyuntingan terus.
Merebak
Yang ini saya panggil spread sahaja. Apa yang anda mahu lakukan untuk yang satu ini ialah menjulurkan jari anda di hadapan anda, kemudian mengecutkan jari anda menjadi penumbuk. Ulangi langkah tersebut sehingga tangan anda terasa lenguh.
Kandungan daripada rakan kongsi kami
Kuasa Gunaan
Ini adalah regangan yang saya pelajari apabila saya memainkan Jaco pada bass dan terpaksa melakukan beberapa regangan gila melintasi fretboard. Regangan adalah tentang membangunkan kekuatan tangan.
Anda mahu membentuk gerak isyarat ibu jari dengan tangan anda. Kemudian, anda ingin mencubit ibu jari anda dengan tangan bertentangan anda, dan mula menggunakan daya untuk menolaknya ke bawah. Kemudian, lawan semula kekuatan itu dengan kekuatan ibu jari anda seperti tarik tali.
Apabila anda melakukan ini, anda harus merasakan otot betul-betul di bawah ibu jari anda mengetatkan dan meregang, dan juga otot di pergelangan tangan anda.
motosikal
Dan regangan terakhir yang perlu kita risaukan adalah tertumpu tepat pada pergelangan tangan. Saya mencuri yang ini daripada buku panduan Kmart. Ratakan lengan anda di hadapan anda, kemudian condongkan tangan anda ke bawah seolah-olah anda sedang memusing motosikal. Ini akan melenturkan pergelangan tangan anda.
Nasihat Kesihatan
Sebagai editor, kami banyak merenung skrin kami dan terdapat beberapa kemudaratan kesihatan yang ingin kami pertimbangkan semasa melakukan penyuntingan penuh selama lapan jam.
Pertama, ingat kedudukan monitor anda. Anda mahu mempunyai bahagian atas paras skrin dengan mata anda. Ini akan menghalang anda daripada terus merangkak leher anda untuk melihat apa yang anda lakukan.
Kedua, pastikan kecerahan pada tahap yang selesa untuk mengurangkan ketegangan mata. Ini akan membantu melindungi mata anda daripada sebarang ketegangan yang mungkin mereka terima daripada sentiasa merenung skrin.
Ketiga, duduk dalam kedudukan yang ergonomik. Sentiasa siram belakang dengan belakang kerusi anda dan cuba elakkan daripada membongkok sebanyak mungkin. Sekali lagi, ini adalah untuk mencuba dan mencegah sebarang isu jangka panjang. Anda mungkin berfikir bahawa kita harus duduk pada sudut 90 darjah yang sempurna, tetapi ini juga menyebabkan beberapa ketegangan pada tulang belakang kita juga, jadi kita harus duduk di serong jika kita ingin kekal sihat — sebaliknya berfikir 120 darjah. Tonton video hebat tentang kedudukan tempat duduk meja untuk penjelasan yang lebih mendalam.
Akhir sekali, cuba bergerak sedikit setiap sekali dan seketika. Manusia tidak direka bentuk untuk tidak bergerak untuk jangka masa yang lama — jadi bangun dan bergerak, lakukan regangan dan buat diri anda secawan teh.
Fikiran Akhir
Pengeditan tanpa tetikus ialah langkah seterusnya anda untuk menambah baik sebagai editor. Penguasaan pintasan dan navigasi akan sangat mempercepatkan masa yang diperlukan untuk mengedit, dan akan memberi anda lebih banyak masa untuk diluangkan pada perubahan kualitatif untuk disalin.
Walau bagaimanapun, dokumen ini bukan prosedur operasi standard yang dipotong dan kering — ia mudah dibentuk, dapat menyesuaikan diri dengan keperluan editor lain. Ubahnya supaya ia berfungsi dengan baik untuk keperluan anda. Gunakan apa yang berkesan dan buang apa yang tidak.
Kuncinya adalah untuk mencari sistem yang menjadikan anda lebih cekap, dan bukannya cuba menggunakan setiap pintasan terakhir yang disertakan di sini.