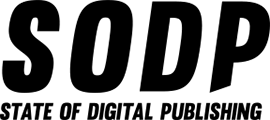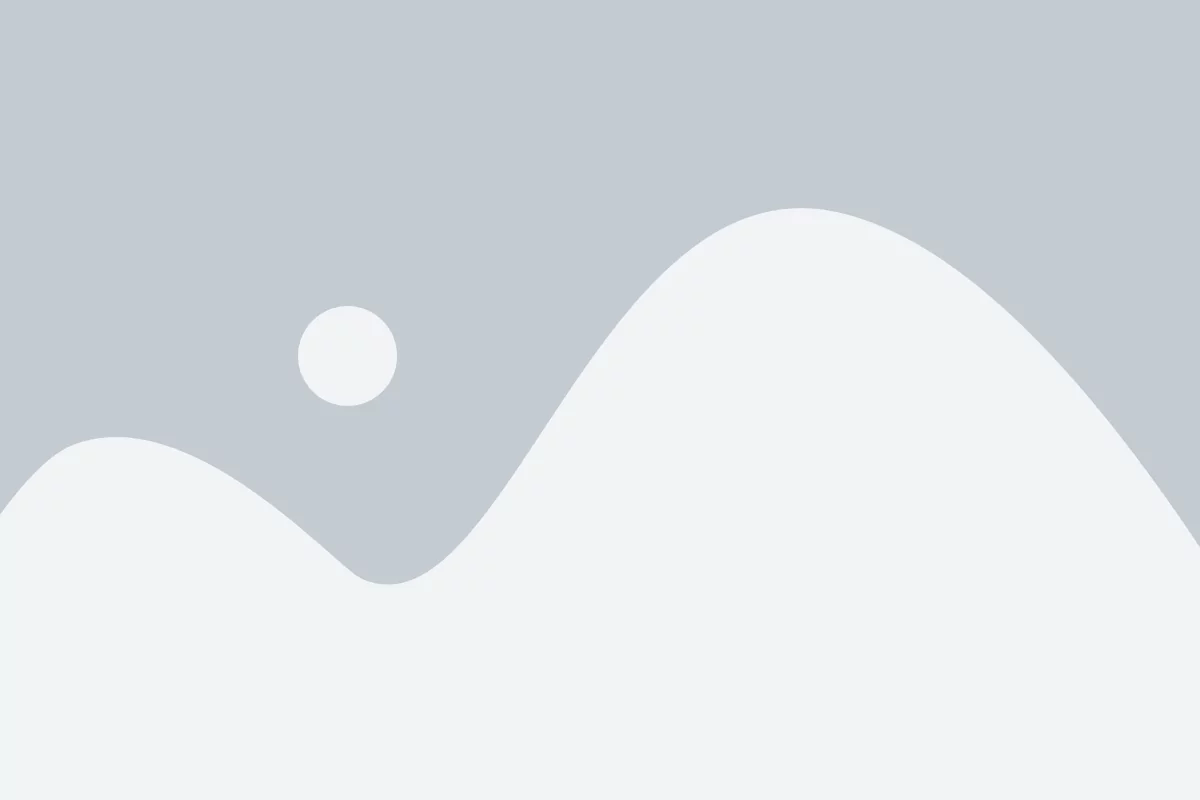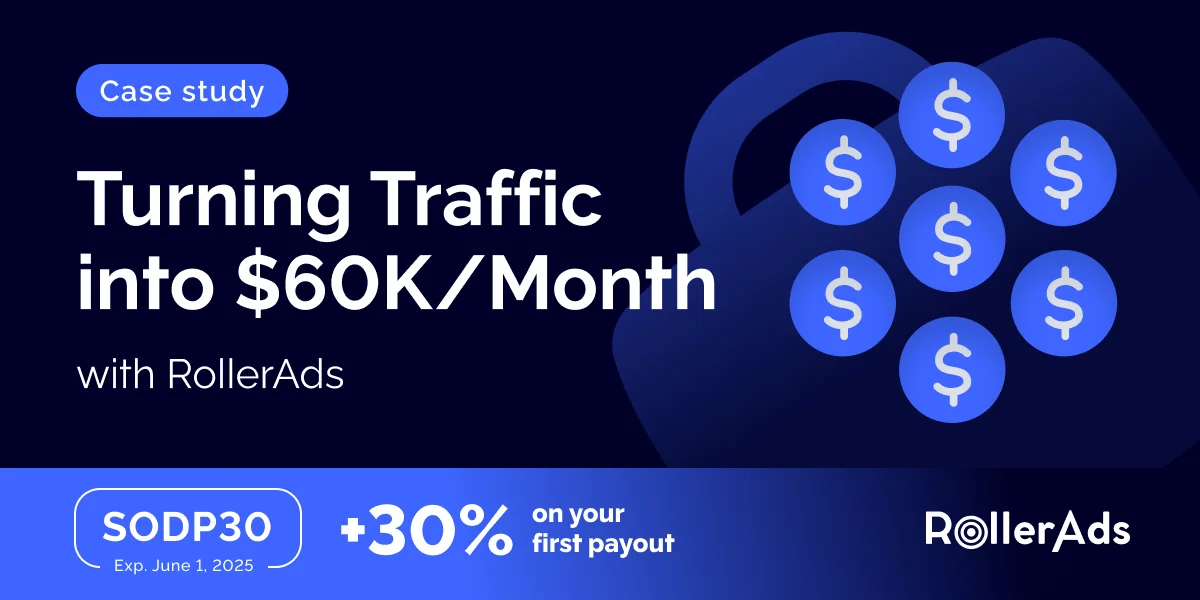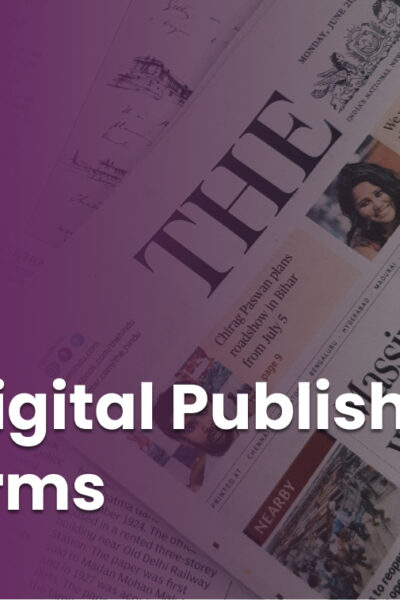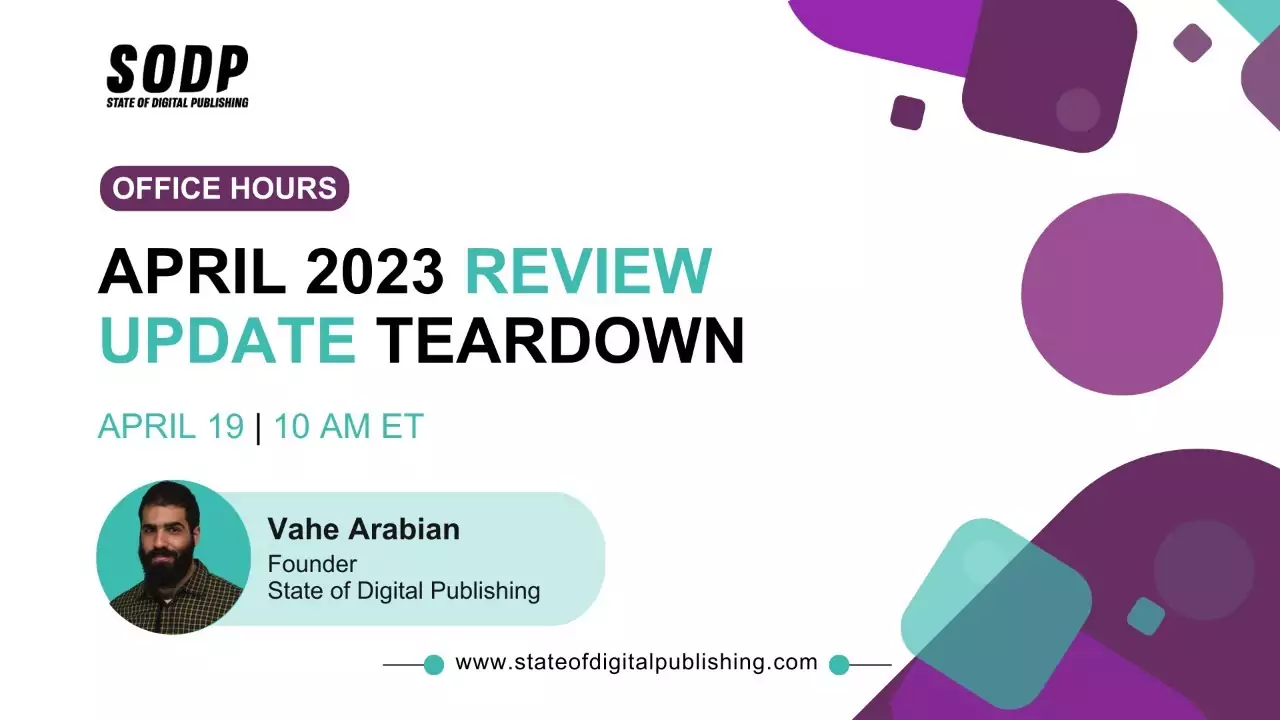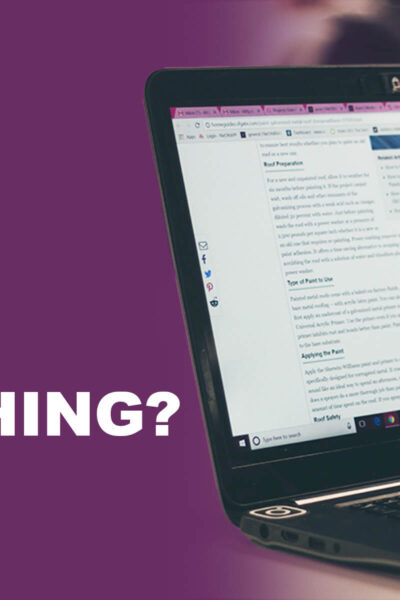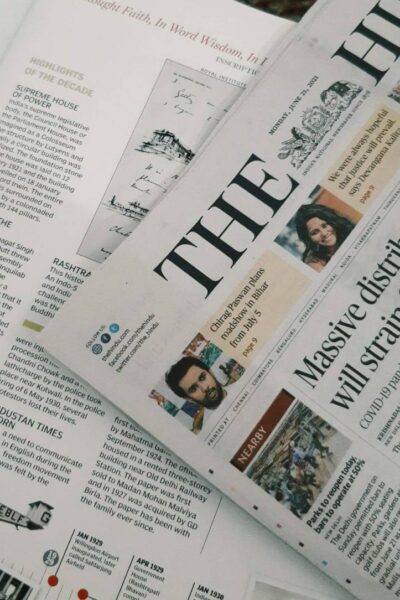Den største tidsbespareren jeg har funnet for redigering er en lite kjent teknikk: redigering uten mus. For meg er dette like viktig for en redaktør som berøringsskriving er for en forfatter.
Selv om bruk av snarveier for å lagre to andre om gangen kan virke litt underveldende i begynnelsen, blomstrer dets sanne potensial når du ser det i stor skala.
For eksempel, hvis hver snarvei sparer rundt 5 sekunder, kan redaktører spare en time og 20 minutter i løpet av 1000 redigeringer - et mer enn realistisk tall for et spesielt plagsomt stykke. En dags arbeid kan lagres innen 6000 redigeringer.
Redaktører er tradisjonelt sett tidsfattige, og jobber ofte med stramme tidsfrister. Som sådan er ethvert verktøy som kan spare dem tid et velkomment tillegg.
Med det i tankene, her er en liste over snarveier og teknikker som kan hjelpe redaktører – og til og med forfattere – til å være så effektive som mulig.
| Denne veiledningen ble spesielt laget for redaktører som arbeider i Google Dokumenter på Windows-baserte datamaskiner. Mye av det som er diskutert her kan imidlertid brukes i andre tekstredigeringsprogrammer som Microsoft Word. Vi har fremhevet snarveier som enten brukes på tvers av flere apper eller spesifikt Gdocs. |
Innholdsfortegnelse
Det essensielle: Håndplassering
Håndplassering på tastaturet er den første mot å bygge vaner som effektiviserer arbeidsflyten.
Det er viktig å huske på hvor behagelig posisjoneringen din er for å unngå kramper eller til og med andre langsiktige effekter som leddgikt. Med det i tankene kan vi jobbe mot posisjoner som maksimerer tastaturrekkevidden.
Jeg personlig skifter mellom to forskjellige typer stillinger avhengig av om jeg skriver eller navigerer.
Skriveposisjonen
Dette er den tradisjonelle stillingen for de som ønsker å skrive raskt og effektivt. Berøringsskrivere kan plassere hendene uten å lete ved å kjenne etter målstrekene på F- og J-tastene.
Jeg foretrekker å holde venstre hånd sentrert på venstre side, nær WASD-klyngen. Jeg holder lillefingeren over shift-tasten for å bruke store bokstaver.
Ved å holde høyre hånd nær høyre side av tastaturet kan jeg holde musepekeren over I- og J-tastene. Men viktigst av alt, jeg holder tommelen over mellomromstasten for rask tilgang. Pinky- og ringfingrene mine er nær Enter-tasten og Backspace-tasten.
Fordi jeg er høyrehendt pleier jeg å bruke høyre hånd til å trykke på flere tegn enn venstre. Så alt rett fra TGV pleier jeg å trykke med høyre hånd, men jeg ser for meg at de som er venstrehendte kan ha et annet oppsett.
Navigasjonsposisjonen
Dette er posisjonen jeg bruker mest når jeg redigerer et dokument, siden den maksimerer navigasjonshastighet og manøvrerbarhet, og kan til og med betraktes som min hvileposisjon.
Å holde venstre ringfinger på Ctrl-tasten gjør det lettere for meg å legge inn snarveier. Langfingeren min svever over Shift-tasten for raske valg og snarveier. Dette setter også tommelen min naturlig i posisjonen til Alt-tasten for enda flere snarveier. Pekefingeren min har tilgang til noen viktige hurtigtaster her også - C, X, Z og V.
Noe jeg har en tendens til å unngå, og ikke kan anbefale, er å bruke pinky for Ctrl-tasten. Det kan være fristende å gjøre dette slik at du kan strekke pekefinger og langfinger for flere snarveier, men dette kan føre til kramper.
Høyre hånd holdes rundt piltastene for rask navigering mens venstre hånd holder Ctrl-tasten nede. Tastene Del, End, PgUp, PgDn og Home er alle nærmere høyre hånd.
Viktige snarveier: Navigering
Dette er snarveiene som brukes for å flytte rundt i dokumentet. De virker litt kjedelige, men mestring her åpner for økt effektivitet.
| Snarvei | Effekt | Hvor den kan brukes |
| Ctrl+høyre/venstre piltast | Flytter ett ord til høyre eller venstre | Flere |
| Ctrl+Pil opp/ned | Flytter ett avsnitt opp eller ned | Flere |
| Slutt | Flytter til slutten av en linje | Flere |
| PgUp/PgDn | Flytter én side opp eller ned | Flere |
Virker enkelt, ikke sant? Trikset her er å venne seg til kun å bruke disse kontrollene i stedet for å strekke seg etter en mus.
Viktige snarveier: Det grunnleggende
Disse snarveiene er brødet til enhver redaktør. Selv om disse er de grunnleggende byggesteinene, gir de et solid grunnlag å utvide fra.
| Snarvei | Effekt | Hvor den kan brukes |
| Ctrl+C | Kopier med formatering | Flere |
| Ctrl+X | Klipp ut med formatering | Flere |
| Ctrl+V | Lim inn med formatering | Flere |
| Ctrl+Shift+V | Lim inn uten formatering | Gdocs |
| Ctrl+Z | Angre | Flere |
| Ctrl+Shift+Z | Gjenta | Gdocs |
Å kombinere disse enkle snarveiene med både neste seksjon - utvalg - og forrige seksjon - navigasjon - kan forbedre hastigheten og effektiviteten betydelig.
Viktige snarveier: Utvalg
Utvalg er den siste essensielle delen av redigeringssnarveien. Valgsnarveier er enormt nyttige for å slette ord og flytte hele deler av et dokument.
| Snarvei | Effekt | Hvor den kan brukes |
| Shift+høyre/venstre piltast | Velg tegn til venstre eller høyre | Flere |
| Ctrl+Shift+høyre/venstre piltast | Velg ordet til venstre eller høyre | Flere |
| Ctrl+Shift+pil opp/ned | Velg avsnitt over eller under | Gdocs/Word |
| Ctrl+A | Velg alle | Flere |
| Ctrl+Shift+End | Velg til slutten av dokumentet | Flere |
| Ctrl+Shift+Hjem | Velg til starten av dokumentet | Flere |
Nå som hver viktig snarvei er oppført, har det blitt klart hvor mye tid som kan spares ved å unngå musen. Utvalg og navigering er spesielt nyttige tidsbesparende verktøy.
Se nå hvordan de alle er kombinert her.
Mellomliggende snarveier: Formatering
Nå som alle de grunnleggende essensielle snarveiene er dekket, her er noen eksempler på mellomliggende snarveier. Disse snarveiene er alle relatert til dokumentformatering, og hvis vi kombinerer dem med utvalgssnarveiene før, vil de bli et viktig verktøy for redigering.
| Snarvei | Effekt | Hvor den kan brukes |
| Ctrl+I | Kursiv | Gdocs/Word |
| Ctrl+B | Fet | Gdocs/Word |
| Ctrl+U | Understrek | Gdocs/Word |
| Alt+Shift+5 | Gjennomstreking | Gdocs |
| Ctrl+Alt+0 | Normal stil | Gdocs/Word |
| Ctrl+Alt+1 | Overskrift 1 | Gdocs/Word |
| Ctrl+Alt+2 | Overskrift 2 | Gdocs/Word |
| Ctrl+Alt+3 | Overskrift 3 | Gdocs/Word |
| Ctrl+Alt+4 | Overskrift 4 | Gdocs |
| Ctrl+mellomrom | Slett formatering | Gdocs/Word |
| Ctrl+Shift+L | Juster tekst til venstre | Gdocs |
| Ctrl+Shift+E | Juster tekst i midten | Gdocs |
| Ctrl+Shift+R | Juster teksten til høyre | Gdocs |
| Ctrl+Shift+J | Begrunn tekst | Gdocs/Word |
| Ctrl+Shift+7 | Lag nummerert liste | Gdocs |
| Ctrl+Shift+8 | Lag punktliste | Gdocs |
| Ctrl+Shift+. | Øk skriftstørrelsen | Gdocs/Word |
| Ctrl+Shift+, | Reduser skriftstørrelsen | Gdocs/Word |
| Ctrl+. | Bytt til hevet skrift | Gdocs |
Disse kan være utrolig nyttige for raskt å bruke stiler i en rekke situasjoner.
Si for eksempel at alle H3-ene i et avsnitt må ha stiler brukt på dem. Mens du blar gjennom, kan du velge avsnittet fullt ut med Ctrl+Shift+Pil opp og deretter bruke riktig stil med Ctrl+Alt+3.
Hele prosessen kan nå gjøres på mindre enn et sekund i stedet for å bruke rullegardinmenyen i verktøylinjen.
Mellomliggende snarveier: Redaktørens verktøy
La oss nå se på noen verktøy for redaktører som jeg synes er utrolige tidsbesparelser. Noen av disse snarveiene kan være verktøy som du har brukt før uten engang å innse at det var en raskere måte - for eksempel å legge igjen en kommentar med Ctrl+Alt+M.
| Snarvei | Effekt | Hvor den kan brukes |
| Ctrl+Alt+M | Legg igjen en kommentar | Gdocs |
| (I kommentar) Ctrl+Enter | Legg inn kommentar | Gdocs |
| Ctrl+K | Sett inn lenke | Gdocs/Word |
| (I lenken) Ctrl+Enter | Post link | Gdocs |
| Ctrl+Shift+C | Antall ord (per utvalg). | Gdocs |
| Ctrl+Shift+Y | Definer ord | Gdocs |
| Ctrl+F | Finne | Flere |
| Ctrl+H | Finn og erstatt | Gdocs/Word |
| Ctrl+Alt+Shift+Z | Skift til permanente redigeringer | Gdocs |
| Ctrl+Alt+Shift+X | Skift til foreslåtte redigeringer | Gdocs |
| Ctrl+Enter | Sett inn sideskift | Gdocs/Word |
Med disse snarveiene integrert i arbeidsflyten din som redaktør, vil disse tidsbesparelsene hjelpe til med å barbere av dager i løpet av en karriere.
Her er et eksempel på hvordan du integrerer disse redigeringsverktøyene.
Avanserte snarveier: Navigering
Selv om disse verktøyene er nyttige for avansert navigasjon, kan de til tider være forvirrende å trekke ut. Likevel forblir de verdige til inkludering for de som seriøst vurderer å ta sine tekniske redigeringsferdigheter til det neste nivået.
Noen av disse er Chrome-spesifikke, spesielt for å flytte rundt i nettleseren med mer effektivitet. Jeg elsker spesielt fanebytte-snarveiene for å jobbe mellom to forskjellige dokumenter.
| Snarvei | Effekt | Hvor den kan brukes |
| Ctrl+Alt+N og deretter H | Gå til neste overskrift | Gdocs |
| Ctrl+Alt+P og deretter H | Flytt til forrige overskrift | Gdocs |
| Ctrl+1 (til 9) | Endrer fane til nummer trykket. | Chrome |
| Ctrl+Tab | Bytt til neste fane | Chrome |
| Ctrl+Shift+Tab | Bytt til forrige fane | Chrome |
| Ctrl+Alt+N og deretter O | Gå til neste element på en liste | Gdocs |
| Ctrl+Alt+P og deretter O | Flytt til forrige element på en liste | Gdocs |
| Ctrl+Alt+N og deretter L | Gå til neste lenke | Gdocs |
| Ctrl+Alt+P og deretter L | Flytt til forrige lenke | Gdocs |
| Ctrl+Alt+K | Gå til neste redigering | Gdocs |
| Ctrl+Alt+J | Flytt til forrige redigering | Gdocs |
Disse kan hjelpe med rask redigering når du beveger deg gjennom et dokument. Fra nå av bør du kunne kombinere berøringstasting med museløs redigering for å sikre en rask og effektiv arbeidsflyt.
Ekstra: Stretching og Helse
Å holde på helsen vår er veldig viktig for redaktører. Jeg har noen veldig enkle strekninger som kan gjøres før åtte timers rett redigering.
Sprer seg
Denne kaller jeg bare oppslag. Det du vil gjøre for denne er å strekke ut fingrene foran deg, og deretter trekke fingrene sammen til en knyttneve. Bare gjenta disse trinnene til hendene dine føles smidige.
Innhold fra våre partnere
Anvendt kraft
Dette er en strekk jeg lærte da jeg spilte Jaco på bass og måtte gjøre noen sprø strekk over gripebrettet. Strekket handler om å utvikle håndstyrken.
Du vil lage en tommel opp-bevegelse med hendene. Deretter vil du klype tommelen med motsatt hånd, og begynne å bruke kraft for å presse den ned. Kjemp deretter tilbake mot den kraften med tommelens styrke, på en måte som en tautrekking.
Når du gjør dette, bør du føle at musklene rett under tommelen strammer seg og strekker seg, og til og med musklene i håndleddet.
Motorsykkel
Og den siste strekningen vi trenger å bekymre oss for, er fokusert på håndleddet. Jeg stjal denne fra Kmart-håndboken. Plan ut armen foran deg, og vipp deretter hendene ned som om du kjører tur på en motorsykkel. Dette vil smidiggjøre håndleddene dine.
Helseråd
Som redaktører stirrer vi mye på skjermene våre, og det er noen helseskader vi ønsker å vurdere når vi gjør hele åtte timer med redigering.
For det første, husk plasseringen av skjermen. Du vil ha toppen av skjermen i nivå med øynene. Dette vil hindre deg i å hele tiden snurre nakken for å se hva du gjør.
For det andre, hold lysstyrken på et behagelig nivå for å redusere belastningen på øynene. Dette vil bidra til å beskytte øynene dine mot enhver belastning de kan få fra konstant å stirre på skjermen.
For det tredje, sitt i en ergonomisk stilling. Hold ryggen i flukt med stolryggen og prøv å unngå å lene deg ned så mye som mulig. Igjen, dette er for å prøve å forhindre langsiktige problemer. Du tror kanskje at vi bør sitte i en perfekt 90-graders vinkel, men dette forårsaker også en del belastning på ryggraden vår også, så vi bør sitte i stigninger hvis vi ønsker å holde oss friske - tenk 120 grader i stedet. Sjekk ut denne flotte videoen av sitteplasser ved skrivebordet for en mer dyptgående forklaring.
Til slutt, prøv å bevege deg litt av og til. Mennesker ble ikke designet for å stå stille over lengre tid - så reis deg og beveg deg, gjør noen strekk og lag deg en kopp te.
Siste tanker
Redigering uten mus er ditt neste skritt for å forbedre deg som redaktør. Mestring av snarveier og navigering vil øke tiden det tar å redigere enormt, og vil gi deg mer tid til å bruke på kvalitative endringer å kopiere.
Dette dokumentet er imidlertid ikke en standard operasjonsprosedyre – det er formbart, i stand til å tilpasse seg behovene til andre redaktører. Endre den slik at den fungerer best for dine behov. Bruk det som fungerer og bli kvitt det som ikke fungerer.
Nøkkelen er å finne et system som gjør deg mer effektiv, i stedet for å slavisk prøve å bruke hver siste snarvei som er inkludert her.