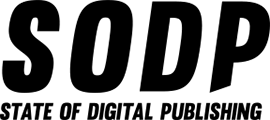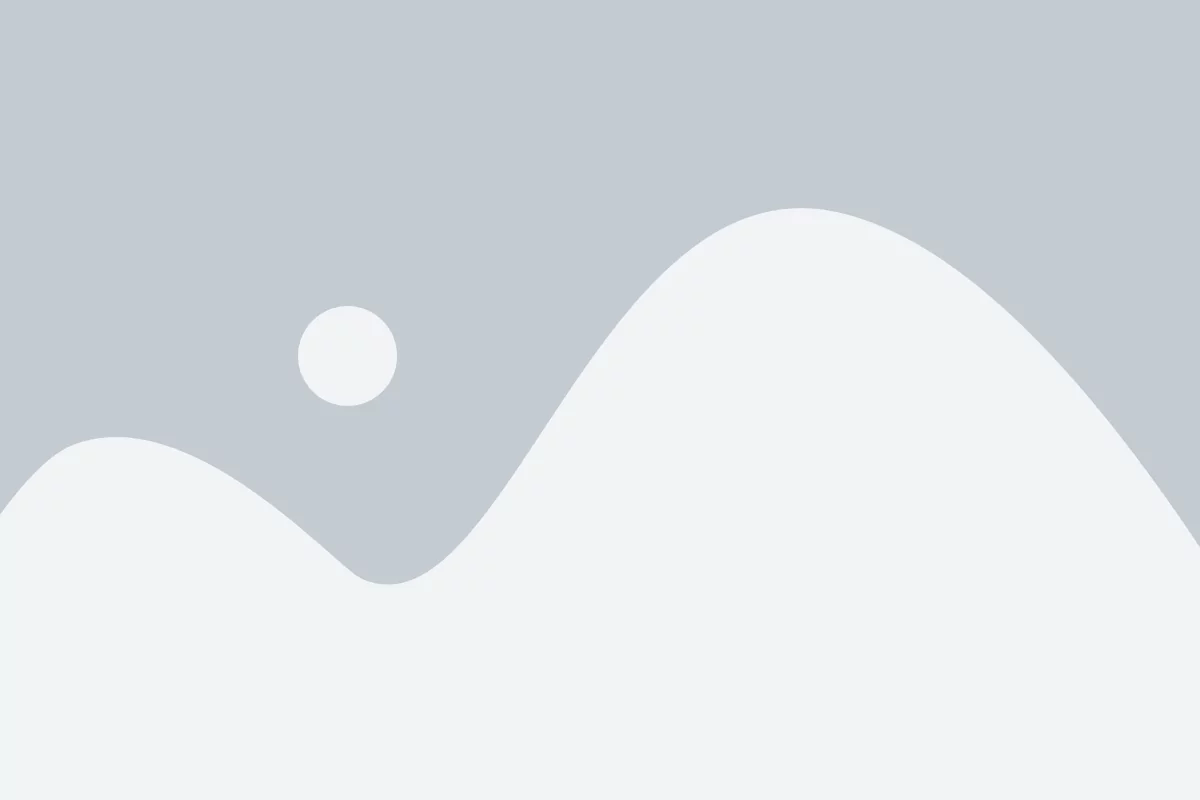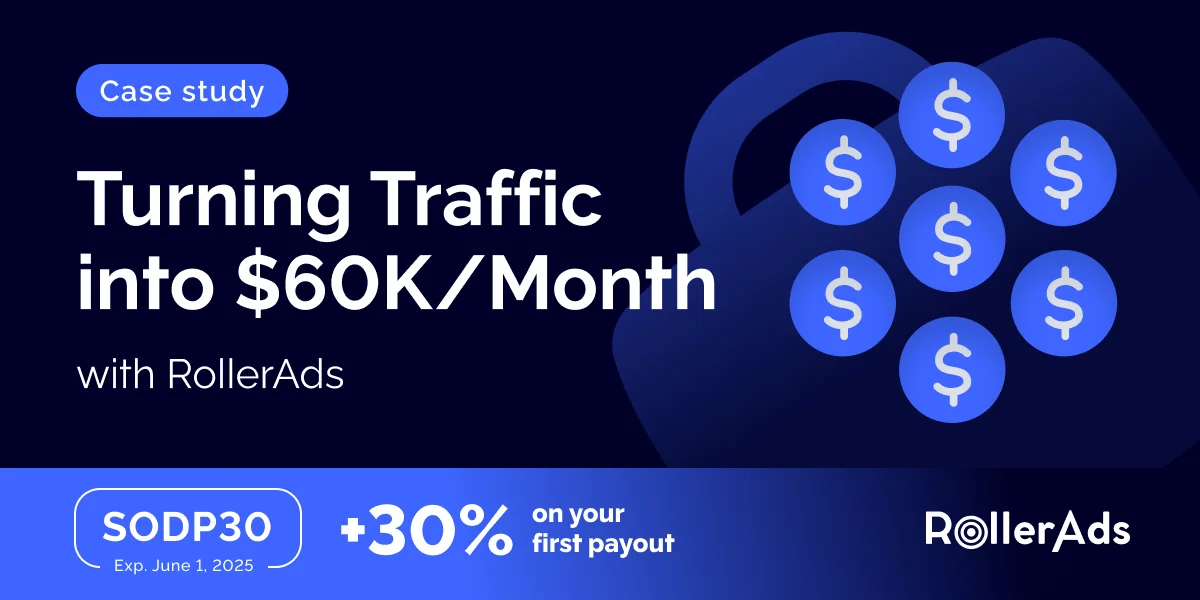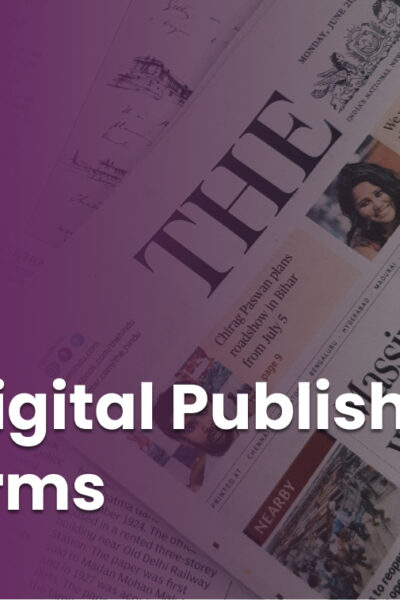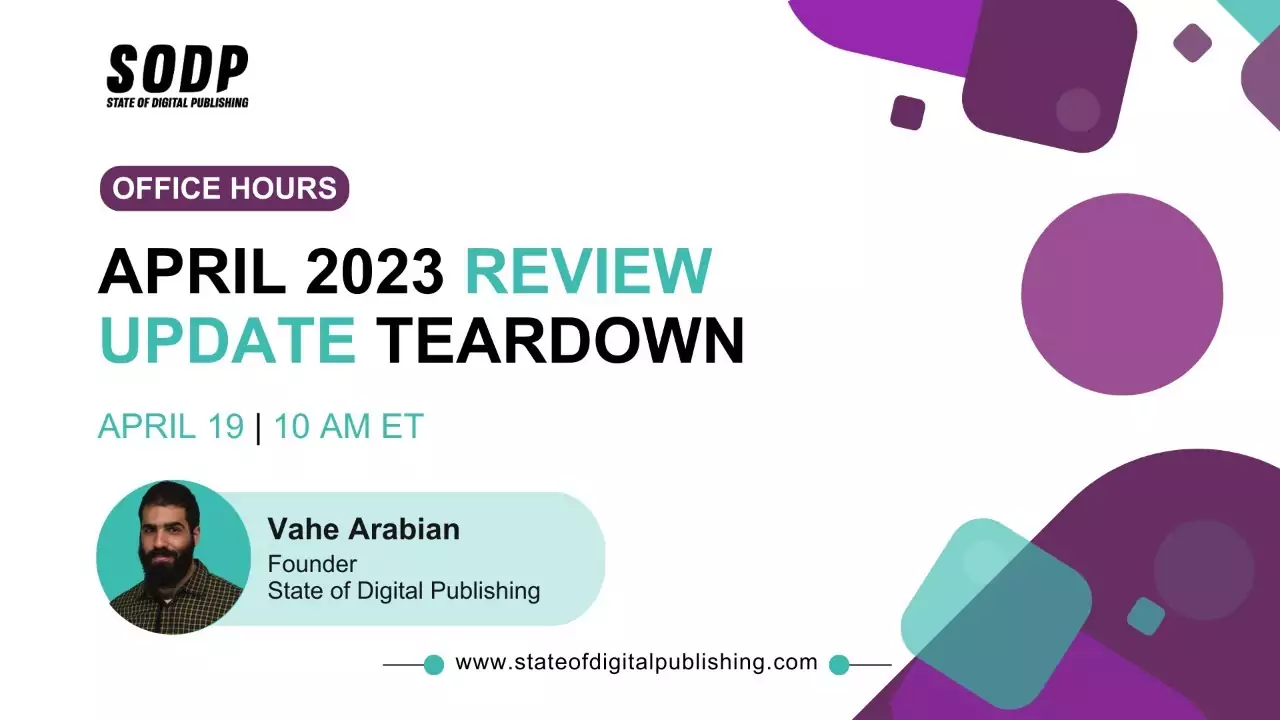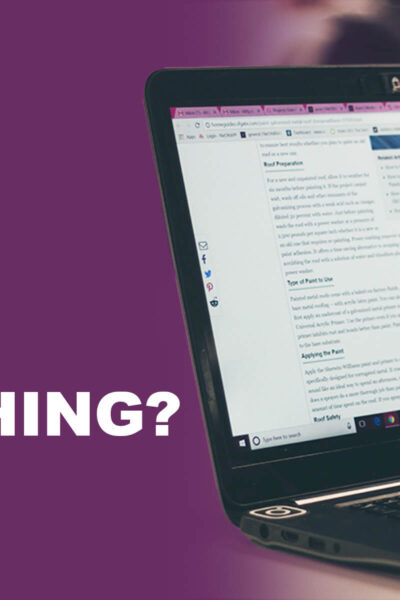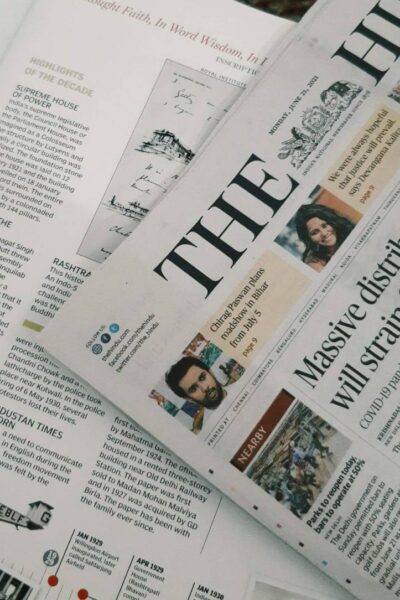A maior economia de tempo que descobri na edição é uma técnica pouco conhecida: edição sem mouse. Para mim, isso é tão essencial para um editor quanto a digitação é para um escritor.
Embora usar atalhos para salvar dois segundos de cada vez possa parecer um pouco desanimador no início, seu verdadeiro potencial floresce quando visualizado em escala.
Por exemplo, se cada atalho economiza cerca de 5 segundos, os editores podem economizar uma hora e 20 minutos ao longo de 1.000 edições – um número mais do que realista para uma peça particularmente problemática. Um dia de trabalho pode ser salvo com 6.000 edições.
Os editores tradicionalmente têm pouco tempo, muitas vezes trabalhando com prazos apertados. Como tal, qualquer ferramenta que possa economizar tempo é uma adição bem-vinda.
Com isso em mente, aqui está uma lista de atalhos e técnicas que podem ajudar os editores – e até mesmo os escritores – a serem o mais eficientes possível.
| Este guia foi criado especificamente para editores que trabalham no Google Documents em computadores com Windows. No entanto, muito do que é discutido aqui pode ser usado em outros programas de edição de texto, como o Microsoft Word. Destacamos atalhos que são usados em vários aplicativos ou especificamente em Gdocs. |
Índice
O Essencial: Colocação das Mãos
O posicionamento das mãos no teclado é o primeiro passo para criar hábitos que agilizam os fluxos de trabalho.
É importante ter em mente o quão confortável é o seu posicionamento para evitar cólicas ou mesmo outros efeitos a longo prazo, como artrite. Com isso em mente, podemos trabalhar em posições que maximizem o alcance do teclado.
Pessoalmente, mudo entre dois tipos diferentes de posições, dependendo se estou digitando ou navegando.
A posição de digitação
Esta é a posição tradicional para quem busca digitar com rapidez e eficiência. Os digitadores podem posicionar suas mãos sem olhar, sentindo as barras de referência nas teclas F e J.
Prefiro manter minha mão esquerda centralizada no lado esquerdo, próximo ao cluster WASD. Mantenho meu dedo mínimo sobre a tecla Shift para capitalizar as opções.
Manter minha mão direita próxima ao lado direito do teclado me permite passar o mouse sobre as teclas I e J. Mas o mais importante é que mantenho o polegar sobre a barra de espaço para acesso rápido. Meus dedos mínimo e anular estão próximos da tecla Enter e da tecla Backspace.
Como sou destro, costumo usar a mão direita para pressionar mais caracteres do que a esquerda. Então tudo direto do TGV eu costumo pressionar com a mão direita, mas imagino que quem é canhoto pode ter um setup diferente.
A posição de navegação
Esta é a posição que mais utilizo na edição de um documento, pois maximiza a velocidade de navegação e a manobrabilidade, podendo até ser considerada a minha posição de descanso.
Manter o dedo anelar esquerdo na tecla Ctrl facilita a inserção de atalhos. Meu dedo médio passa sobre a tecla Shift para seleções rápidas e atalhos. Isso também coloca meu polegar naturalmente na posição da tecla Alt para obter ainda mais atalhos. Meu dedo indicador também tem acesso a algumas teclas de atalho essenciais – C, X, Z e V.
Algo que costumo evitar e não posso recomendar é usar o dedo mindinho para a tecla Ctrl. Pode ser tentador fazer isso para esticar os dedos indicador e médio para obter atalhos adicionais, mas isso pode causar cãibras.
Minha mão direita é mantida em torno das teclas de seta para uma navegação rápida, enquanto minha mão esquerda mantém a tecla Ctrl pressionada. As teclas Del, End, PgUp, PgDn e Home estão todas mais próximas da mão direita.
Atalhos essenciais: navegação
Estes são os atalhos usados para navegar pelo documento. Eles parecem um pouco enfadonhos, mas o domínio aqui abre a porta para uma maior eficiência.
| Atalho | Efeito | Onde pode ser usado |
| Ctrl+Tecla de seta para a direita/esquerda | Move uma palavra para a direita ou para a esquerda | Múltiplo |
| Ctrl+tecla de seta para cima/para baixo | Move um parágrafo para cima ou para baixo | Múltiplo |
| Fim | Move para o final de uma linha | Múltiplo |
| PgUp/PgDn | Move uma página para cima ou para baixo | Múltiplo |
Parece simples, certo? O truque aqui é se acostumar a usar apenas esses controles, em vez de pegar o mouse.
Atalhos essenciais: o básico
Esses atalhos são a base de qualquer editor. Embora estes sejam os blocos de construção básicos, eles fornecem uma base sólida para expansão.
| Atalho | Efeito | Onde pode ser usado |
| Ctrl+C | Copiar com formatação | Múltiplo |
| Ctrl+X | Cortar com formatação | Múltiplo |
| Ctrl+V | Colar com formatação | Múltiplo |
| Ctrl+Shift+V | Colar sem formatar | Gdocs |
| Ctrl+Z | Desfazer | Múltiplo |
| Ctrl+Shift+Z | Refazer | Gdocs |
Combinar esses atalhos simples com a próxima seção – seleção – e a seção anterior – navegação – pode melhorar significativamente a velocidade e a eficiência.
Atalhos essenciais: seleção
A seleção é a última peça essencial do quebra-cabeça do atalho de edição. Os atalhos de seleção são extremamente úteis para excluir palavras e mover seções inteiras de um documento.
| Atalho | Efeito | Onde pode ser usado |
| Shift + tecla de seta para a direita/esquerda | Selecione o caractere à esquerda ou à direita | Múltiplo |
| Ctrl+Shift+Tecla de seta para a direita/esquerda | Selecione a palavra à esquerda ou à direita | Múltiplo |
| Ctrl+Shift+Tecla de seta para cima/para baixo | Selecione o parágrafo acima ou abaixo | Gdocs/Word |
| Ctrl+A | Selecionar tudo | Múltiplo |
| Ctrl+Shift+Fim | Selecione até o final do documento | Múltiplo |
| Ctrl+Shift+Home | Selecione para o início do documento | Múltiplo |
Agora que cada atalho essencial foi listado, ficou claro quanto tempo pode ser economizado evitando o mouse. A seleção e a navegação são ferramentas especialmente úteis para economizar tempo.
Agora, veja como todos eles estão combinados aqui.
Atalhos intermediários: formatação
Agora que todos os atalhos básicos essenciais foram abordados, aqui estão alguns exemplos de atalhos intermediários. Esses atalhos estão todos relacionados à formatação de documentos e, se os combinarmos com os atalhos de seleção anteriores, se tornarão uma ferramenta essencial para edição.
| Atalho | Efeito | Onde pode ser usado |
| Ctrl+I | Itálico | Gdocs/Word |
| Ctrl+B | Audacioso | Gdocs/Word |
| Ctrl+U | Sublinhado | Gdocs/Word |
| Alt+Shift+5 | Tachado | Gdocs |
| Ctrl+Alt+0 | Estilo Normal | Gdocs/Word |
| Ctrl+Alt+1 | Título 1 | Gdocs/Word |
| Ctrl+Alt+2 | Título 2 | Gdocs/Word |
| Ctrl+Alt+3 | Título 3 | Gdocs/Word |
| Ctrl+Alt+4 | Título 4 | Gdocs |
| Ctrl+Espaço | Limpar formatação | Gdocs/Word |
| Ctrl+Shift+L | Alinhar o texto à esquerda | Gdocs |
| Ctrl+Shift+E | Alinhar o centro do texto | Gdocs |
| Ctrl+Shift+R | Alinhar o texto à direita | Gdocs |
| Ctrl+Shift+J | Justificar texto | Gdocs/Word |
| Ctrl+Shift+7 | Criar lista numerada | Gdocs |
| Ctrl+Shift+8 | Criar lista com marcadores | Gdocs |
| Ctrl+Shift+. | Aumentar o tamanho da fonte | Gdocs/Word |
| Ctrl+Shift+, | Diminuir o tamanho da fonte | Gdocs/Word |
| Ctrl+. | Mudar para fonte sobrescrita | Gdocs |
Eles podem ser imensamente úteis para aplicar estilos rapidamente em diversas situações.
Digamos, por exemplo, que todos os H3s em um parágrafo precisem ter estilos aplicados a eles. Ao rolar, você pode selecionar totalmente o parágrafo com Ctrl+Shift+Seta para cima e depois aplicar o estilo correto com Ctrl+Alt+3.
Todo o processo agora pode ser feito em menos de um segundo, em vez de usar o menu suspenso na barra de ferramentas.
Atalhos intermediários: ferramentas do editor
Vejamos agora algumas ferramentas para editores que considero uma incrível economia de tempo. Alguns desses atalhos podem ser ferramentas que você já usou antes, mesmo sem perceber que havia uma maneira mais rápida — como deixar um comentário com Ctrl+Alt+M.
| Atalho | Efeito | Onde pode ser usado |
| Ctrl+Alt+M | Deixe um comentário | Gdocs |
| (No comentário) Ctrl+Enter | Postar comentário | Gdocs |
| Ctrl+K | Inserir link | Gdocs/Word |
| (No link) Ctrl + Enter | Postar link | Gdocs |
| Ctrl+Shift+C | Contagem de palavras (por seleção). | Gdocs |
| Ctrl+Shift+Y | Definir palavra | Gdocs |
| Ctrl+F | Encontrar | Múltiplo |
| Ctrl+H | Localizar e substituir | Gdocs/Word |
| Ctrl+Alt+Shift+Z | Mudar para edições permanentes | Gdocs |
| Ctrl+Alt+Shift+X | Mudar para edições sugeridas | Gdocs |
| Ctrl+Enter | Inserir quebra de página | Gdocs/Word |
Com esses atalhos integrados ao seu fluxo de trabalho como editor, essa economia de tempo ajudará a economizar dias ao longo de uma carreira.
Aqui está um exemplo de como integrar essas ferramentas de edição.
Atalhos avançados: navegação
Embora essas ferramentas sejam úteis para navegação avançada, às vezes pode ser confuso executá-las. No entanto, continuam a ser dignos de inclusão para aqueles que consideram seriamente levar as suas competências técnicas de edição para o próximo nível.
Alguns deles são específicos do Chrome, principalmente para navegar no navegador com mais eficiência. Adoro especialmente os atalhos de mudança de guia para trabalhar entre dois documentos diferentes.
| Atalho | Efeito | Onde pode ser usado |
| Ctrl+Alt+N e depois H | Mover para o próximo título | Gdocs |
| Ctrl+Alt+P e depois H | Mover para o título anterior | Gdocs |
| Ctrl+1 (até 9) | Muda a guia para o número pressionado. | Cromo |
| Ctrl+Tab | Mudar para a próxima guia | Cromo |
| Ctrl+Shift+Tab | Mudar para guia anterior | Cromo |
| Ctrl+Alt+N e depois O | Mover para o próximo item de uma lista | Gdocs |
| Ctrl+Alt+P e depois O | Mover para o item anterior de uma lista | Gdocs |
| Ctrl+Alt+N e depois L | Vá para o próximo link | Gdocs |
| Ctrl+Alt+P e depois L | Ir para o link anterior | Gdocs |
| Ctrl+Alt+K | Ir para a próxima edição | Gdocs |
| Ctrl+Alt+J | Ir para a edição anterior | Gdocs |
Eles podem ajudar na edição rápida ao navegar por um documento. De agora em diante, você poderá combinar a digitação com a edição sem mouse para garantir um fluxo de trabalho rápido e eficiente.
Extras: Alongamento e Saúde
Manter a saúde sob controle é muito importante para os editores. Tenho alguns trechos muito fáceis que podem ser feitos antes de oito horas de edição direta.
Spreads
Este eu chamo apenas de spreads. O que você quer fazer neste caso é abrir os dedos à sua frente e, em seguida, contraí-los em punho. Basta repetir essas etapas até que suas mãos fiquem flexíveis.
Conteúdo de nossos parceiros
Força Aplicada
Esse é um trecho que aprendi quando toquei Jaco no baixo e tive que fazer alguns trechos malucos no braço da guitarra. O alongamento tem como objetivo desenvolver a força das mãos.
Você deseja fazer um gesto de polegar para cima com as mãos. Então, você deve apertar o polegar com a mão oposta e começar a aplicar força para empurrá-lo para baixo. Então, lute contra essa força com a força do seu polegar, como se fosse um cabo de guerra.
Ao fazer isso, você deverá sentir os músculos logo abaixo do polegar se contraírem e se alongarem, e até mesmo os músculos do pulso.
Moto
E o último trecho com o qual precisamos nos preocupar concentra-se diretamente no pulso. Roubei este do manual do Kmart. Nivele o braço à sua frente e incline as mãos para baixo, como se estivesse acelerando uma motocicleta. Isso irá flexibilizar seus pulsos.
Conselhos de Saúde
Como editores, olhamos muito para nossas telas e há alguns malefícios à saúde que queremos considerar ao fazer oito horas completas de edição.
Em primeiro lugar, tenha em mente a posição do seu monitor. Você deseja que o topo da tela fique nivelado com seus olhos. Isso impedirá que você estique constantemente o pescoço para ver o que está fazendo.
Em segundo lugar, mantenha o brilho em um nível confortável para reduzir o cansaço visual. Isso ajudará a proteger seus olhos de qualquer tensão que possam sofrer por olhar constantemente para a tela.
Em terceiro lugar, sente-se numa posição ergonómica. Mantenha as costas alinhadas com as costas das cadeiras e tente evitar curvar-se tanto quanto possível. Novamente, isso é para tentar evitar quaisquer problemas de longo prazo. Você pode pensar que deveríamos estar sentados em um ângulo perfeito de 90 graus, mas isso também causa alguma tensão em nossas colunas, então devemos sentar em inclinações se quisermos nos manter saudáveis – pense em 120 graus. Confira este ótimo vídeo sobre posições de assento em mesas para uma explicação mais detalhada.
Por último, tente se movimentar um pouco de vez em quando. Os humanos não foram projetados para ficar parados por longos períodos de tempo - então levante-se e mova-se, faça alguns alongamentos e prepare uma xícara de chá.
Considerações Finais
A edição sem mouse é o próximo passo para melhorar como editor. O domínio dos atalhos e da navegação irá acelerar tremendamente o tempo necessário para editar e lhe dará mais tempo para gastar em alterações qualitativas para copiar.
No entanto, este documento não é um procedimento operacional padrão e direto - é maleável, capaz de se adaptar às necessidades de outros editores. Altere-o para que funcione melhor para suas necessidades. Use o que funciona e livre-se do que não funciona.
A chave é encontrar um sistema que o torne mais eficiente, em vez de tentar servilmente usar todos os atalhos incluídos aqui.