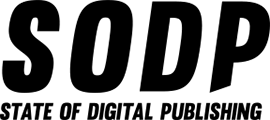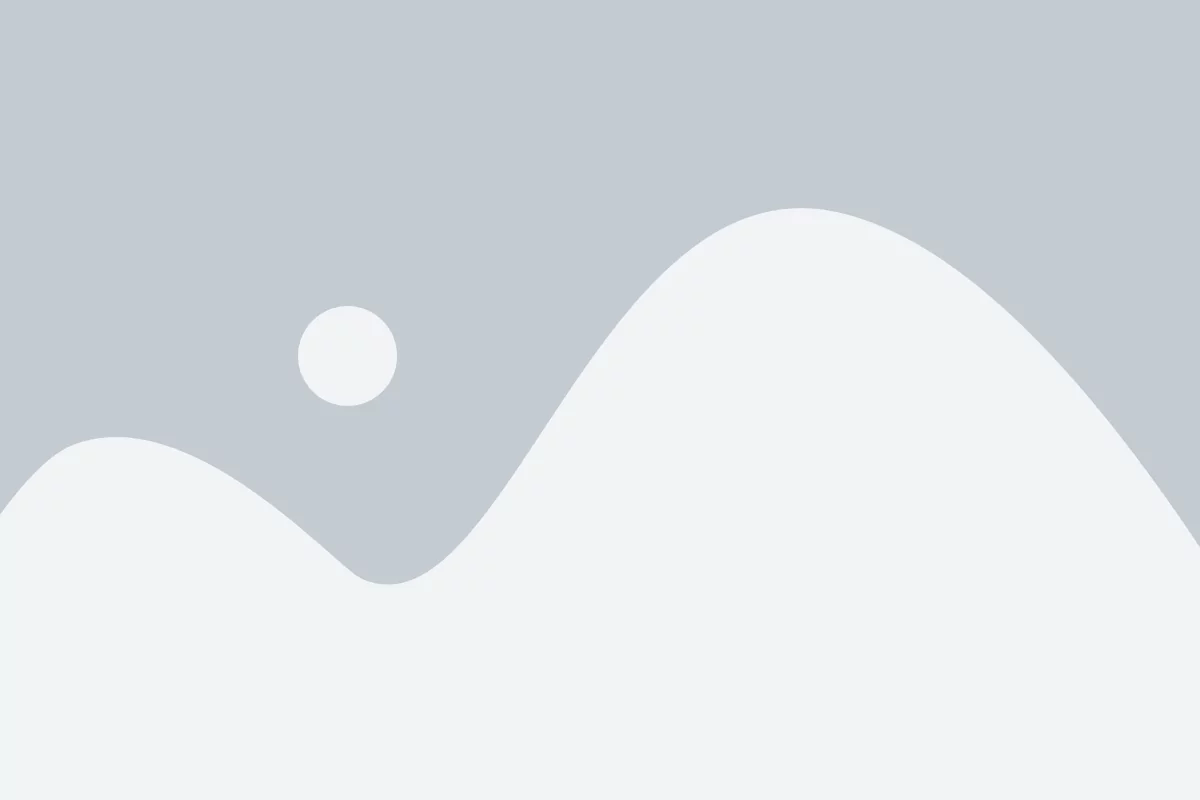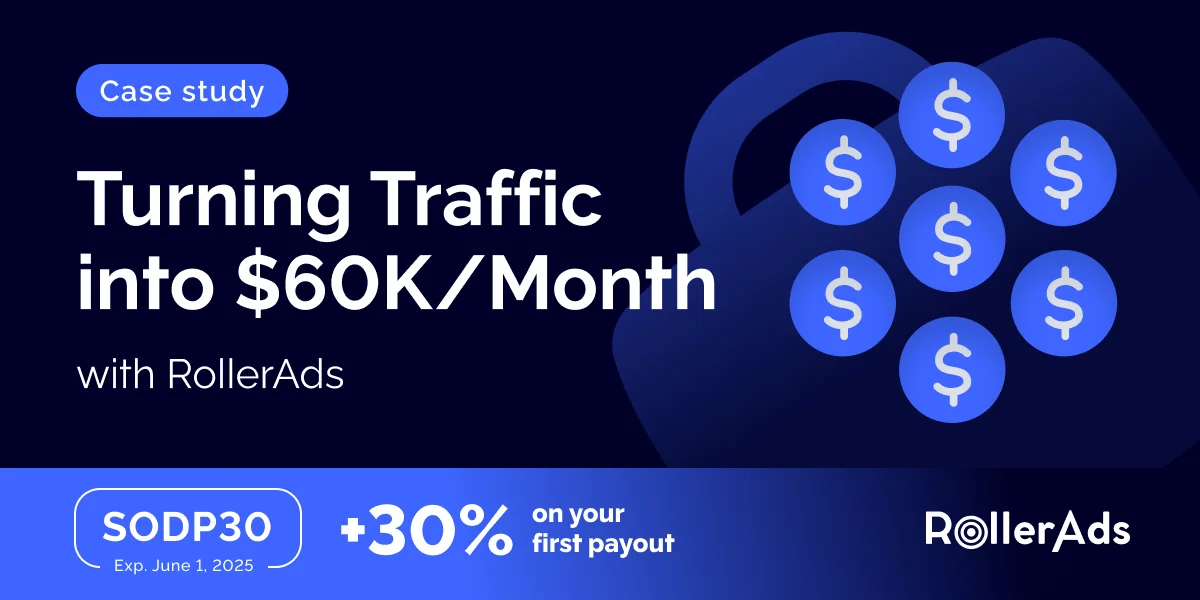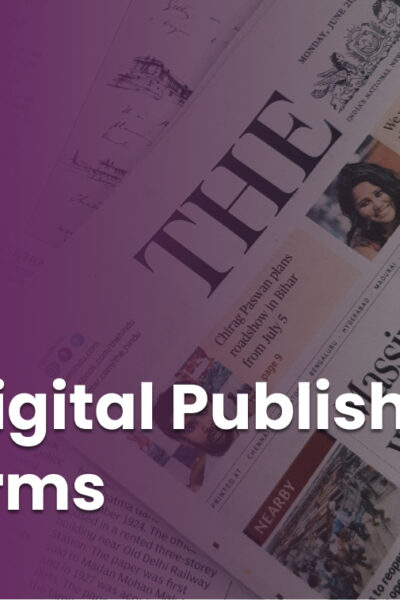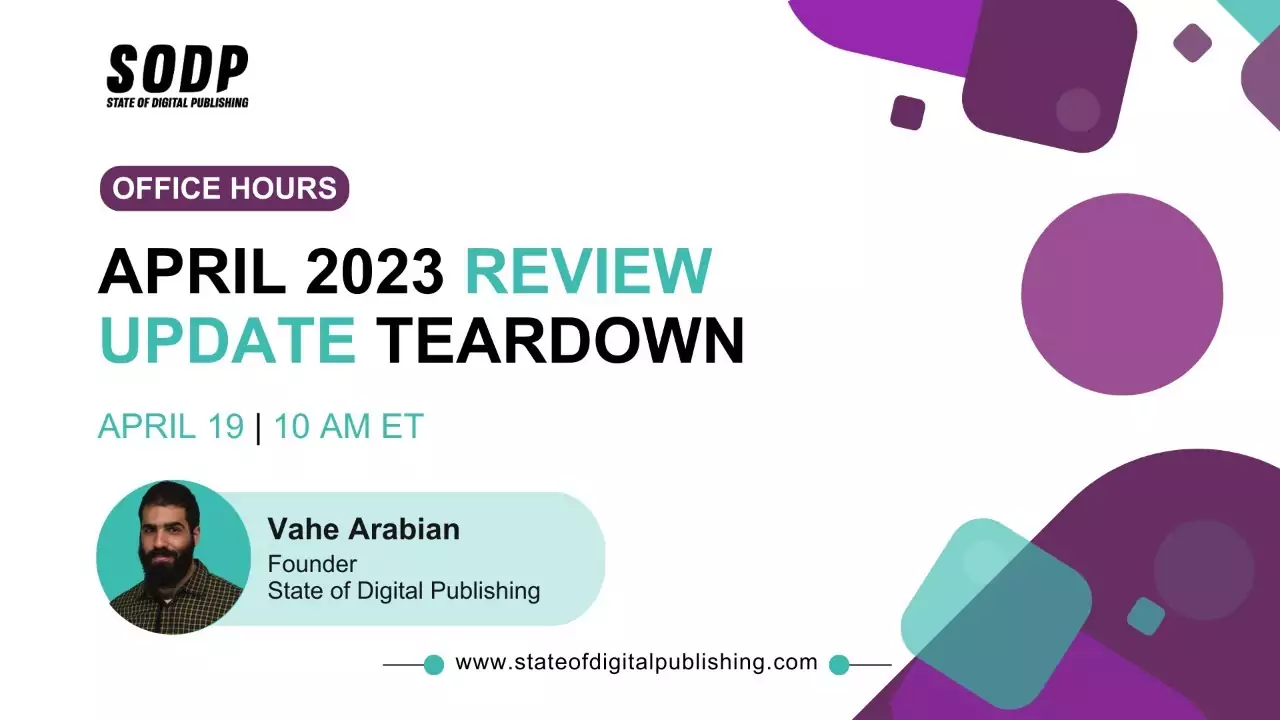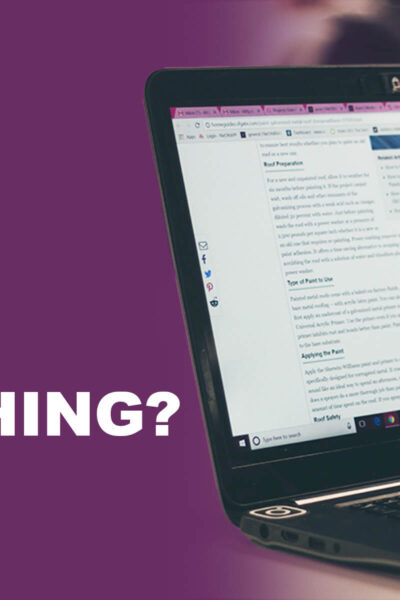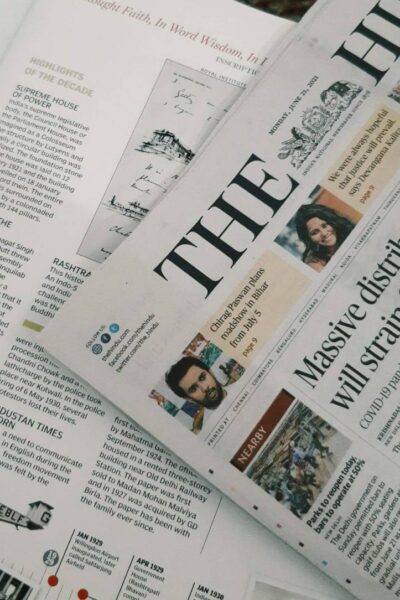Ang pinakadakilang time-saver na nakita ko para sa pag-edit ay isang medyo kilalang pamamaraan: pag-edit na walang mouse. Para sa akin, mahalaga ito sa isang editor gaya ng pag-type ng touch sa isang manunulat.
Bagama't ang paggamit ng mga shortcut upang i-save ang pangalawang dalawa sa isang pagkakataon ay maaaring mukhang medyo hindi maganda sa simula, ang tunay na potensyal nito ay namumulaklak kapag tinitingnan ito sa sukat.
Halimbawa, kung ang bawat shortcut ay makakatipid nang humigit-kumulang 5 segundo, ang mga editor ay makakapagtipid ng isang oras at 20 minuto sa loob ng 1,000 na pag-edit — isang higit pa sa makatotohanang pigura para sa isang partikular na nakakagambalang piraso. Ang isang araw na halaga ng trabaho ay maaaring i-save sa loob ng 6,000 mga pag-edit.
Ang mga editor ay tradisyunal na mahirap sa oras, madalas na nagtatrabaho sa masikip na mga deadline. Dahil dito, ang anumang tool na makakatipid sa kanila ng oras ay isang malugod na karagdagan.
Sa pag-iisip na iyon, narito ang isang listahan ng mga shortcut at diskarte na makakatulong sa mga editor — at maging sa mga manunulat — na maging mahusay hangga't maaari.
| Ang gabay na ito ay partikular na nilikha para sa mga editor na nagtatrabaho sa loob ng Google Documents sa mga computer na nakabatay sa Windows. Gayunpaman, ang karamihan sa tinalakay dito ay maaaring gamitin sa iba pang mga programa sa pag-edit ng teksto gaya ng Microsoft Word. Nag-highlight kami ng mga shortcut na ginagamit sa maraming app o partikular na Gdocs. |
Talaan ng mga Nilalaman
Ang Mahahalaga: Paglalagay ng Kamay
Ang paglalagay ng kamay sa keyboard ay ang una sa pagbuo ng mga gawi na nag-streamline ng mga daloy ng trabaho.
Mahalagang tandaan kung gaano ka komportable ang iyong pagpoposisyon upang maiwasan ang cramping o kahit na iba pang pangmatagalang epekto gaya ng arthritis. Sa pag-iisip na iyon, maaari tayong magtrabaho patungo sa mga posisyon na nagpapalaki sa abot ng keyboard.
Personal akong lumipat sa pagitan ng dalawang magkaibang uri ng mga posisyon depende sa kung nagta-type ako o nagna-navigate.
Ang Posisyon sa Pag-type
Ito ang tradisyonal na posisyon para sa mga naghahanap upang mag-type nang mabilis at mahusay. Maaaring iposisyon ng mga touch typist ang kanilang mga kamay nang hindi tinitingnan ang mga homing bar sa F at J key.
Mas gusto kong panatilihing nakasentro ang aking kaliwang kamay sa kaliwang bahagi, malapit sa kumpol ng WASD. Pinananatili ko ang aking pinky finger sa ibabaw ng shift key para sa pag-capitalize ng mga opsyon.
Ang pagpapanatiling malapit sa kanang kamay ko sa kanang bahagi ng keyboard ay nagbibigay-daan sa akin na mag-hover sa mga I at J key. Ngunit ang pinakamahalaga, pinananatili ko ang aking hinlalaki sa space bar para sa mabilis na pag-access. Ang aking pinky at ring fingers ay malapit sa Enter key at sa Backspace key.
Dahil ako ay kanang kamay ay madalas kong gamitin ang aking kanang kamay upang pindutin ang higit pang mga character kaysa sa aking kaliwa. So everything right from the TGV I tend to press with my right hand, but I imagine those who left-handed may ibang set-up.
Ang Posisyon sa Pag-navigate
Ito ang posisyong madalas kong ginagamit kapag nag-e-edit ng isang dokumento, dahil pinapalaki nito ang bilis ng pag-navigate at kakayahang magamit, at maaaring ituring pa ang aking posisyon sa pagpapahinga.
Ang pag-iingat sa kaliwang singsing na daliri sa Ctrl key ay nagpapadali para sa akin na mag-input ng mga shortcut. Ang aking gitnang daliri ay nag-hover sa Shift key para sa mabilis na mga pagpipilian at mga shortcut. Inilalagay din nito ang aking hinlalaki nang natural sa posisyon ng Alt key para sa higit pang mga shortcut. May access din ang aking hintuturo sa ilang mahahalagang shortcut key dito — C, X, Z at V.
Isang bagay na madalas kong iwasan, at hindi mairerekomenda, ay ang paggamit ng iyong pinky para sa Ctrl key. Maaaring nakakaakit na gawin ito upang maiunat mo ang iyong hintuturo at gitnang mga daliri para sa karagdagang mga shortcut, ngunit maaari itong humantong sa mga cramp.
Ang aking kanang kamay ay pinananatili sa paligid ng mga arrow key para sa mabilis na pag-navigate habang ang aking kaliwang kamay ay pinapanatili ang Ctrl key pababa. Ang Del, End, PgUp, PgDn at Home key ay mas malapit sa kanang kamay.
Mahahalagang Shortcut: Navigation
Ito ang mga shortcut na ginagamit para sa paglipat sa paligid ng dokumento. Mukhang medyo boring sila, ngunit ang mastery dito ay nagbubukas ng pinto sa pinabuting kahusayan.
| Shortcut | Epekto | Kung saan ito magagamit |
| Ctrl+Right/Left Arrow Key | Gumagalaw ng isang salita sa kanan o kaliwa | Maramihan |
| Ctrl+Up/Down Arrow Key | Inilipat ang isang talata pataas o pababa | Maramihan |
| Tapusin | Lumipat sa dulo ng isang linya | Maramihan |
| PgUp/PgDn | Inilipat ang isang pahina pataas o pababa | Maramihan |
Parang simple, tama? Ang lansihin dito ay ang masanay na gamitin lamang ang mga kontrol na ito sa halip na abutin ang isang mouse.
Mahahalagang Shortcut: Ang Mga Pangunahing Kaalaman
Ang mga shortcut na ito ay ang tinapay at mantikilya ng anumang editor. Bagama't ito ang mga pangunahing bloke ng gusali, nagbibigay sila ng matibay na pundasyon kung saan lalawak.
| Shortcut | Epekto | Kung saan ito magagamit |
| Ctrl+C | Kopyahin gamit ang pag-format | Maramihan |
| Ctrl+X | Gupitin gamit ang pag-format | Maramihan |
| Ctrl+V | I-paste gamit ang pag-format | Maramihan |
| Ctrl+Shift+V | I-paste nang walang pag-format | Mga Gdoc |
| Ctrl+Z | I-undo | Maramihan |
| Ctrl+Shift+Z | Gawin muli | Mga Gdoc |
Ang pagsasama-sama ng mga simpleng shortcut na ito sa parehong susunod na seksyon — pagpili — at sa nakaraang seksyon — nabigasyon — ay maaaring makabuluhang mapabuti ang bilis at kahusayan.
Mahahalagang Shortcut: Pagpili
Ang pagpili ay ang huling mahalagang bahagi ng pag-edit ng shortcut puzzle. Malaking tulong ang mga shortcut sa pagpili para sa pagtanggal ng mga salita at paglipat ng buong seksyon ng isang dokumento.
| Shortcut | Epekto | Kung saan ito magagamit |
| Shift+Right/Left Arrow Key | Pumili ng character sa kaliwa o kanan | Maramihan |
| Ctrl+Shift+Right/Left Arrow Key | Pumili ng salita sa kaliwa o kanan | Maramihan |
| Ctrl+Shift+Up/Down Arrow Key | Pumili ng talata sa itaas o ibaba | Gdocs/Word |
| Ctrl+A | Piliin lahat | Maramihan |
| Ctrl+Shift+End | Piliin hanggang sa dulo ng dokumento | Maramihan |
| Ctrl+Shift+Home | Piliin sa simula ng dokumento | Maramihan |
Ngayong nakalista na ang bawat mahahalagang shortcut, naging malinaw na kung gaano karaming oras ang maaaring i-save sa pamamagitan ng pag-iwas sa mouse. Ang pagpili at pag-navigate ay lalong kapaki-pakinabang na mga tool sa pagtitipid ng oras.
Ngayon, tingnan kung paano pinagsama ang lahat dito.
Mga Intermediate na Shortcut: Pag-format
Ngayong nasaklaw na ang lahat ng pangunahing mahahalagang shortcut, narito ang ilang halimbawa ng mga intermediate. Ang mga shortcut na ito ay nauugnay lahat sa pag-format ng dokumento at, kung pagsasamahin natin ang mga ito sa mga piniling shortcut dati, ay magiging isang mahalagang tool para sa pag-edit.
| Shortcut | Epekto | Kung saan ito magagamit |
| Ctrl+I | Italiko | Gdocs/Word |
| Ctrl+B | Matapang | Gdocs/Word |
| Ctrl+U | Salungguhitan | Gdocs/Word |
| Alt+Shift+5 | Strikethrough | Mga Gdoc |
| Ctrl+Alt+0 | Normal na Estilo | Gdocs/Word |
| Ctrl+Alt+1 | Pamagat 1 | Gdocs/Word |
| Ctrl+Alt+2 | Pamagat 2 | Gdocs/Word |
| Ctrl+Alt+3 | Pamagat 3 | Gdocs/Word |
| Ctrl+Alt+4 | Pamagat 4 | Mga Gdoc |
| Ctrl+Space | I-clear ang pag-format | Gdocs/Word |
| Ctrl+Shift+L | I-align ang text sa kaliwa | Mga Gdoc |
| Ctrl+Shift+E | I-align ang text center | Mga Gdoc |
| Ctrl+Shift+R | I-align ang text sa kanan | Mga Gdoc |
| Ctrl+Shift+J | I-justify ang text | Gdocs/Word |
| Ctrl+Shift+7 | Lumikha ng may bilang na listahan | Mga Gdoc |
| Ctrl+Shift+8 | Lumikha ng bullet na listahan | Mga Gdoc |
| Ctrl+Shift+. | Palakihin ang laki ng font | Gdocs/Word |
| Ctrl+Shift+, | Bawasan ang laki ng font | Gdocs/Word |
| Ctrl+. | Lumipat sa superscript na font | Mga Gdoc |
Ang mga ito ay maaaring maging lubhang kapaki-pakinabang para sa mabilis na paglalapat ng mga istilo sa iba't ibang sitwasyon.
Sabihin, halimbawa, ang lahat ng H3 sa isang talata ay kailangang may mga istilong inilapat sa kanila. Habang nag-i-scroll ka, maaari mong ganap na piliin ang talata gamit ang Ctrl+Shift+Up Arrow at pagkatapos ay ilapat ang tamang istilo gamit ang Ctrl+Alt+3.
Ang buong proseso ay maaari na ngayong gawin nang wala pang isang segundo sa halip na gamitin ang drop down na menu sa toolbar.
Mga Intermediate na Shortcut: Mga Tool ng Editor
Tingnan natin ngayon ang ilang tool para sa mga editor na sa tingin ko ay hindi kapani-paniwalang nakakatipid sa oras. Ang ilan sa mga shortcut na ito ay maaaring mga tool na ginamit mo noon nang hindi mo namamalayan na may mas mabilis na paraan — gaya ng pag-iwan ng komento gamit ang Ctrl+Alt+M.
| Shortcut | Epekto | Kung saan ito magagamit |
| Ctrl+Alt+M | Mag-iwan ng komento | Mga Gdoc |
| (Sa komento) Ctrl+Enter | Mag-post ng komento | Mga Gdoc |
| Ctrl+K | Ipasok ang link | Gdocs/Word |
| (Sa link) Ctrl+Enter | Mag-post ng link | Mga Gdoc |
| Ctrl+Shift+C | Bilang ng salita (bawat seleksyon). | Mga Gdoc |
| Ctrl+Shift+Y | Tukuyin ang salita | Mga Gdoc |
| Ctrl+F | Hanapin | Maramihan |
| Ctrl+H | Hanapin at palitan | Gdocs/Word |
| Ctrl+Alt+Shift+Z | Lumipat sa mga permanenteng pag-edit | Mga Gdoc |
| Ctrl+Alt+Shift+X | Lumipat sa mga iminungkahing pag-edit | Mga Gdoc |
| Ctrl+Enter | Ipasok ang page break | Gdocs/Word |
Gamit ang mga shortcut na ito na isinama sa iyong workflow bilang isang editor, ang mga timesaver na ito ay makakatulong sa pag-ahit ng mga araw ng oras sa kurso ng isang karera.
Narito ang isang halimbawa kung paano isama ang mga tool sa pag-edit na ito.
Mga Advanced na Shortcut: Navigation
Bagama't kapaki-pakinabang ang mga tool na ito para sa advanced na navigation, maaari silang maging nakakalito kung minsan. Gayunpaman, nananatili silang karapat-dapat na isama para sa mga seryosong isinasaalang-alang ang pagkuha ng kanilang mga teknikal na kasanayan sa pag-edit sa susunod na antas.
Ang ilan sa mga ito ay partikular sa Chrome, lalo na para sa paglipat sa paligid ng browser na may higit na kahusayan. Gusto ko lalo na ang mga shortcut sa pagbabago ng tab para sa pagtatrabaho sa pagitan ng dalawang magkaibang dokumento.
| Shortcut | Epekto | Kung saan ito magagamit |
| Ctrl+Alt+N pagkatapos ay H | Ilipat sa susunod na heading | Mga Gdoc |
| Ctrl+Alt+P pagkatapos H | Ilipat sa nakaraang heading | Mga Gdoc |
| Ctrl+1 (hanggang 9) | Binago ang tab sa numerong pinindot. | Chrome |
| Ctrl+Tab | Lumipat sa susunod na tab | Chrome |
| Ctrl+Shift+Tab | Baguhin sa nakaraang tab | Chrome |
| Ctrl+Alt+N pagkatapos ay O | Ilipat sa susunod na item sa isang listahan | Mga Gdoc |
| Ctrl+Alt+P pagkatapos ay O | Ilipat sa nakaraang item sa isang listahan | Mga Gdoc |
| Ctrl+Alt+N pagkatapos L | Ilipat sa susunod na link | Mga Gdoc |
| Ctrl+Alt+P pagkatapos L | Ilipat sa nakaraang link | Mga Gdoc |
| Ctrl+Alt+K | Ilipat sa susunod na pag-edit | Mga Gdoc |
| Ctrl+Alt+J | Lumipat sa nakaraang pag-edit | Mga Gdoc |
Makakatulong ang mga ito sa mabilis na pag-edit kapag gumagalaw sa isang dokumento. Mula dito sa labas dapat mong pagsamahin ang touch-type sa mouseless na pag-edit upang matiyak ang isang mabilis at mahusay na daloy ng trabaho.
Mga Dagdag: Pag-inat at Kalusugan
Ang pagpapanatiling nasa tuktok ng ating kalusugan sa kamay ay napakahalaga para sa mga editor. Mayroon akong ilang napakadaling pag-uunat na maaaring gawin bago ang walong oras ng tuwid na pag-edit.
Kumakalat
Itong tinatawag ko lang na spreads. Ang gusto mong gawin para sa isang ito ay ibuka ang iyong mga daliri sa harap mo, pagkatapos ay idikit ang iyong mga daliri sa isang kamao. Ulitin lang ang mga hakbang na iyon hanggang sa makaramdam ng limbered ang iyong mga kamay.
Nilalaman mula sa aming mga kasosyo
Applied Force
Ito ay isang kahabaan na natutunan ko noong tumugtog ako ng Jaco sa bass at kinailangan kong gumawa ng ilang nakakabaliw na mga stretch sa buong fretboard. Ang kahabaan ay tungkol sa pagbuo ng lakas ng kamay.
Gusto mong bumuo ng thumbs-up na kilos gamit ang iyong mga kamay. Pagkatapos, gusto mong kurutin ang iyong hinlalaki gamit ang iyong kabaligtaran na kamay, at magsimulang maglapat ng puwersa upang itulak ito pababa. Pagkatapos, labanan ang puwersang iyon gamit ang lakas ng iyong hinlalaki na parang tug of war.
Kapag ginawa mo ito, dapat mong maramdaman na ang mga kalamnan sa ilalim mismo ng iyong hinlalaki ay humihigpit at umunat, at maging ang mga kalamnan sa iyong pulso.
Motorsiklo
At ang huling kahabaan na kailangan nating alalahanin ay nakatutok nang husto sa pulso. Ninakaw ko ang isang ito mula sa handbook ng Kmart. I-level ang iyong braso sa harap mo, at pagkatapos ay ikiling pababa ang iyong mga kamay na parang nagpapa-revving ka ng motorsiklo. Ito ay magpapayat sa iyong mga pulso.
Payo sa Kalusugan
Bilang mga editor, tinititigan namin nang husto ang aming mga screen at may ilang pinsala sa kalusugan na gusto naming isaalang-alang kapag gumagawa ng buong walong oras na pag-edit.
Una, tandaan ang posisyon ng iyong monitor. Gusto mong makuha ang tuktok ng antas ng screen gamit ang iyong mga mata. Pipigilan ka nitong patuloy na hawakan ang iyong leeg upang makita kung ano ang iyong ginagawa.
Pangalawa, panatilihin ang liwanag sa isang komportableng antas upang mabawasan ang pagkapagod ng mata. Makakatulong ito na protektahan ang iyong mga mata mula sa anumang strain na maaaring matanggap nila mula sa patuloy na pagtitig sa screen.
Pangatlo, umupo sa isang ergonomic na posisyon. Panatilihing mag-flush sa likod ng iyong mga upuan at subukang iwasan ang pagyuko hangga't maaari. Muli, ito ay upang subukan at maiwasan ang anumang pangmatagalang isyu. Maaari mong isipin na dapat tayong umupo sa perpektong 90-degree na anggulo, ngunit nagdudulot din ito ng kaunting strain sa ating mga spine, kaya dapat tayong umupo sa mga inclines kung gusto nating manatiling malusog - isipin ang 120 degrees sa halip. Tingnan ang magandang video na ito ng mga posisyong upuan sa desk para sa mas malalim na paliwanag.
Panghuli, subukang gumalaw nang kaunti paminsan-minsan. Ang mga tao ay hindi idinisenyo upang maging nakatigil sa mahabang panahon — kaya bumangon at kumilos, mag-inat at gumawa ng iyong sarili ng isang tasa ng tsaa.
Pangwakas na Kaisipan
Ang pag-edit ng mouseless ay ang iyong susunod na hakbang sa pagpapabuti bilang isang editor. Ang karunungan sa mga shortcut at pag-navigate ay lubos na magpapabilis sa oras na kinakailangan upang mag-edit, at magbibigay sa iyo ng mas maraming oras upang gugulin sa mga pagbabagong husay upang makopya.
Gayunpaman, ang dokumentong ito ay hindi isang cut-and-dry na standard operating procedure — ito ay malleable, kayang umangkop sa mga pangangailangan ng ibang mga editor. Baguhin ito upang ito ay pinakamahusay na gumana para sa iyong mga pangangailangan. Gamitin kung ano ang gumagana at alisin kung ano ang hindi.
Ang susi ay upang makahanap ng isang sistema na gagawing mas mahusay ka, sa halip na subukang gamitin ang bawat huling shortcut na kasama dito.